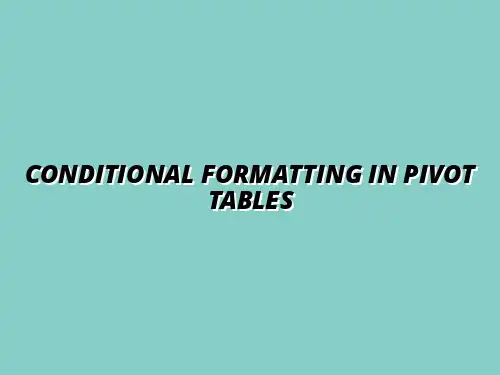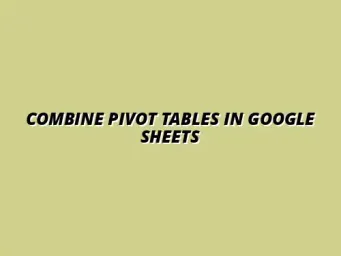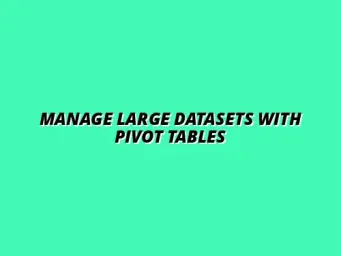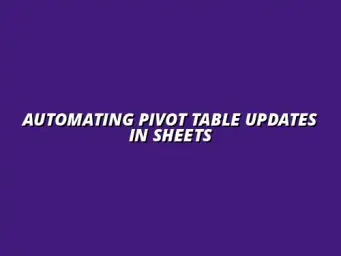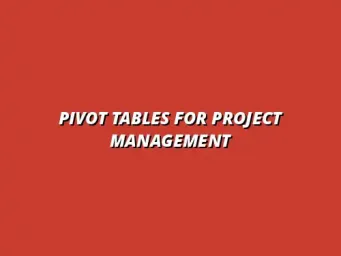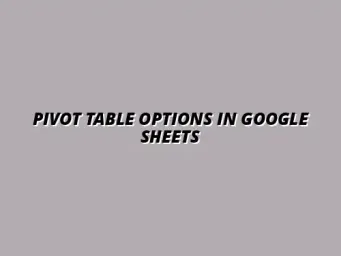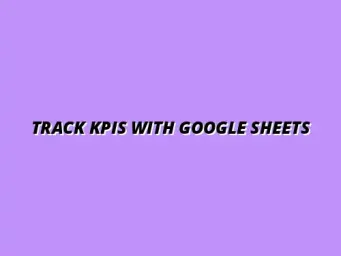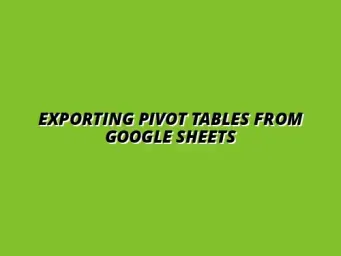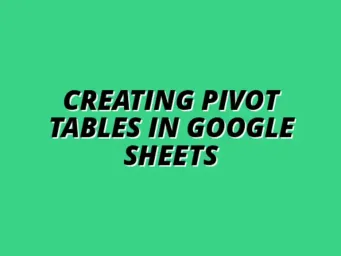Understanding Conditional Formatting in Google Sheets
Conditional formatting is a powerful tool in Google Sheets that helps you visually analyze your data. By applying different formats based on specified conditions, you can draw attention to important information quickly. This makes complex data sets easier to understand at a glance! For more tips and tricks on using conditional formatting effectively, check out this helpful resource: Conditional Formatting in Google Sheets - Tips and Tricks.
Being able to see patterns and trends in your data is critical, especially when making decisions. With conditional formatting, you can enhance your data presentation and communicate insights more effectively!
Defining Conditional Formatting and Its Importance
What is Conditional Formatting?
Conditional formatting allows you to change the appearance of cells in Google Sheets based on certain rules. For example, you can highlight cells that contain specific values, or apply color scales to visualize ranges of numbers. This feature helps in making your spreadsheets more interactive and visually appealing!
By using conditional formatting, you can quickly identify critical information without having to sift through rows and columns. Imagine being able to spot sales figures that are below target just by a glance! It’s not just about aesthetics; it’s about making your data work for you. Learn how to manage your data more effectively with conditional formatting.
Benefits of Using Conditional Formatting in Data Analysis
- Improved Data Visualization: Makes it easier to spot trends and outliers.
- Enhanced Decision-Making: Helps in making informed choices based on visual cues.
- Saves Time: Quickly highlights important data, reducing the time spent analyzing spreadsheets.
- Customizable: You can tailor formats to suit your specific needs or preferences.
Using conditional formatting can transform your data analysis process. When trends or anomalies are visually represented, it’s easier to communicate findings to others. This leads to more effective collaboration and improved understanding across teams!
Applying Conditional Formatting in Google Sheets Pivot Tables
When it comes to using conditional formatting in pivot tables, the process is straightforward. This can greatly enhance how you interpret summarized data. By applying formatting rules, you can highlight specific values or ranges that are critical to your analysis. Discover how to effectively format your pivot tables for improved insights.
Let’s dive into how you can apply conditional formatting effectively within pivot tables to maximize your data insights!
Step-by-Step Guide to Conditional Formatting in Pivot Tables
Accessing Pivot Table Options in Google Sheets
To start using conditional formatting in a pivot table, first, you need to access the pivot table options. Here’s how you can do it:
- Open your Google Sheets document containing the pivot table.
- Select the pivot table you want to format.
- Click on “Format” in the top menu, then select “Conditional formatting.”
Once you’ve accessed the conditional formatting options, you can begin setting your rules. This user-friendly interface makes it easy to apply your desired formats!
Choosing the Right Data Range for Conditional Formatting
Choosing the correct data range is crucial for effective conditional formatting. You want to ensure that the formatting applies to the right cells. Follow these steps to select your data range:
- Click on the data range you wish to format in your pivot table.
- Ensure that the range reflects the data you intend to analyze.
- Adjust the range if necessary to capture all relevant data points.
By selecting the right data range, you ensure that your conditional formatting rules are applied accurately. This sets the stage for meaningful data representation!
Configuring Conditional Formatting Rules
Setting Up Basic Conditional Formatting Rules
Once you've selected your data range, you can start configuring basic conditional formatting rules. These rules can highlight cells based on values or conditions you set. For instance, you might want to highlight all sales figures that exceed a certain threshold!
To set up these basic rules, follow these steps:
- Select “Format cells if…” in the conditional formatting menu.
- Choose your condition, such as “Greater than” or “Less than.”
- Enter the value that triggers the formatting change.
- Choose the formatting style, such as a background color or text color.
With these simple steps, you can create rules that enhance your data representation significantly. For more advanced techniques, see how to optimize your conditional formatting. It’s about making your important data stand out!
Advanced Conditional Formatting Techniques
For those looking to take their data analysis to the next level, advanced conditional formatting techniques can be very beneficial. These techniques allow for more customized visualization of your data. You can use formulas to create unique conditions that fit your specific needs!
Here’s how you can explore advanced techniques:
- Use custom formulas to apply conditional formatting based on complex criteria.
- Combine multiple conditions to create layered formatting.
- Utilize color scales to represent data ranges visually.
These advanced techniques can provide deeper insights into your data, allowing you to make more informed decisions!
Common Use Cases for Conditional Formatting in Pivot Tables
Visualizing Trends and Patterns
Conditional formatting is great for visualizing trends in your pivot tables. By applying different colors or formats to data, you can easily spot increasing or decreasing trends over time. This can be particularly useful in sales or financial analysis!
For instance, using a color gradient can show how sales figures change month over month. The brighter the color, the better the performance! This simple visual cue can be incredibly powerful for presentations and reporting! Learn how to optimize your processes with conditional formatting.
Highlighting Key Metrics and Outliers
Another popular use case for conditional formatting is highlighting key metrics or outliers in your pivot tables. By setting specific rules, you can draw attention to values that are either exceptionally high or low.
- Highlight top-performing salespeople in green.
- Mark underperforming products in red.
- Use bold text for key metrics that need immediate attention.
This approach ensures that important data points do not get overlooked. It makes your analysis more effective and helps you act on insights quicker!
Troubleshooting Conditional Formatting in Google Sheets
Even with all the powerful features of Conditional Formatting in Google Sheets, there can be hiccups along the way. It's not uncommon to encounter issues that can prevent your formatting from displaying as intended. However, don't worry! In this section, we’ll explore some common issues and provide straightforward solutions that can help you get back on track.
With a little bit of patience and the right guidance, it's possible to troubleshoot these issues effectively. Let's dive into the most common problems you might face along with their solutions.
Common Issues and Their Solutions
When working with Conditional Formatting, you may come across several issues. Here are a couple of the frequent challenges users face:
- Conditional Formatting Not Displaying Correctly: Sometimes, the rules you set may not appear as expected.
- Overlapping Rules: If you have multiple rules that affect the same cell, it can lead to confusion in formatting.
Conditional Formatting Not Displaying Correctly
One common issue is when your Conditional Formatting rules aren't displaying correctly. This can happen when the range selected doesn’t include all the necessary cells. To fix this:
- Check the applied range in the Conditional Formatting menu.
- Ensure your rules are set for the correct data type (for example, numbers vs. text).
- Sometimes, simply removing and reapplying the rules can resolve the issue!
Also, verify that there are no conflicting rules, as these might override your preferred formatting.
How to Reset Conditional Formatting Rules
If your rules have become more of a mess than a help, don't worry! You can easily reset them. Here’s how:
- Navigate to the Conditional Formatting rules manager.
- Select the rules you want to remove.
- Click the trash can icon to delete them.
- To start fresh, create new rules that better serve your needs.
Resetting your rules can provide a clean slate, allowing you to apply Conditional Formatting more effectively. Mastering pivot tables is key to utilizing conditional formatting fully; check out this guide on mastering pivot tables.
Frequently Asked Questions about Conditional Formatting in Pivot Tables
As you explore Conditional Formatting, you might have questions! Many users face similar challenges and queries. In this section, we'll address some frequently asked questions to enhance your understanding.
Knowing the answers to these questions can really help you harness the full potential of Conditional Formatting.
Addressing Common Queries
Here are some of the most common questions people have:
- Can You Use Multiple Conditional Formatting Rules?
- How Do Conditional Formatting Rules Interact with Filters?
Can You Use Multiple Conditional Formatting Rules?
Yes, you can definitely use multiple rules! This feature allows for a more nuanced interpretation of your data. However, keep in mind:
- Specificity matters! Order your rules carefully as the first rule takes precedence.
- Make sure each rule is distinct to avoid confusion.
Using multiple rules can lead to richer insights, but clarity is key!
How Do Conditional Formatting Rules Interact with Filters?
Conditional Formatting works seamlessly with filters, enhancing your data visibility. Here’s what to keep in mind:
- When you apply a filter, the formatting remains visible for the filtered data.
- However, be cautious as hidden rows may not display the conditional formats.
Understanding this interaction helps you utilize both features effectively! For those new to pivot tables, learn how to create pivot tables in Google Sheets.
Best Practices for Effective Conditional Formatting
To make the most out of Conditional Formatting, it's essential to use some best practices. These tips can help ensure that your data remains clear and meaningful.
By following these practices, you can enhance your data presentation and make it easier for others to understand your insights.
Designing Clear and Effective Formatting Strategies
Here are a couple of key strategies to keep in mind:
- Choosing Distinct Colors for Clarity: Use colors that contrast well to ensure readability.
- Avoiding Overuse of Conditional Formatting: Too many formats can lead to confusion; keep it simple!
Choosing Distinct Colors for Clarity
Selecting the right colors is crucial for effective Conditional Formatting. You want to ensure that your formatting stands out but doesn’t overwhelm:
- Choose colors that are easy to differentiate.
- Test your formatting with different backgrounds to ensure visibility.
Remember, the goal is to enhance, not to distract!
Avoiding Overuse of Conditional Formatting
While it’s tempting to make everything colorful, less is often more. Here are some tips:
- Limit the number of rules to maintain clarity.
- Focus on the most critical data points that need highlighting.
By avoiding clutter, you’ll make your data more accessible to anyone reviewing it.
Final Thoughts on Utilizing Conditional Formatting in Google Sheets
As we wrap up our exploration of Conditional Formatting, it’s clear how powerful this tool can be for data insights. When used effectively, it can guide decision-making and help visualize trends.
Remember, the key to successful data management lies in the clarity of your presentation!
Leveraging Conditional Formatting for Enhanced Data Insights
Utilizing Conditional Formatting is all about enhancing your data insights. By being strategic about your formatting choices, you can drive data-driven decision making in your projects.
These formatting tools can transform numbers into stories, helping teams understand their data better.
Encouraging Data-Driven Decision Making
When data is presented clearly, it encourages better decision-making. Here’s how you can promote this culture:
- Share clear visualizations with your team.
- Encourage discussions surrounding the insights drawn from your formatted data.
Your commitment to clear data representation can inspire others!
Invitation to Share Experiences and Tips
Have you had success with Conditional Formatting? I’d love to hear about your experiences! Sharing tips can help us all improve our data presentation skills.
Whether you’ve faced challenges or found clever uses, your insights could be invaluable to others exploring Conditional Formatting.