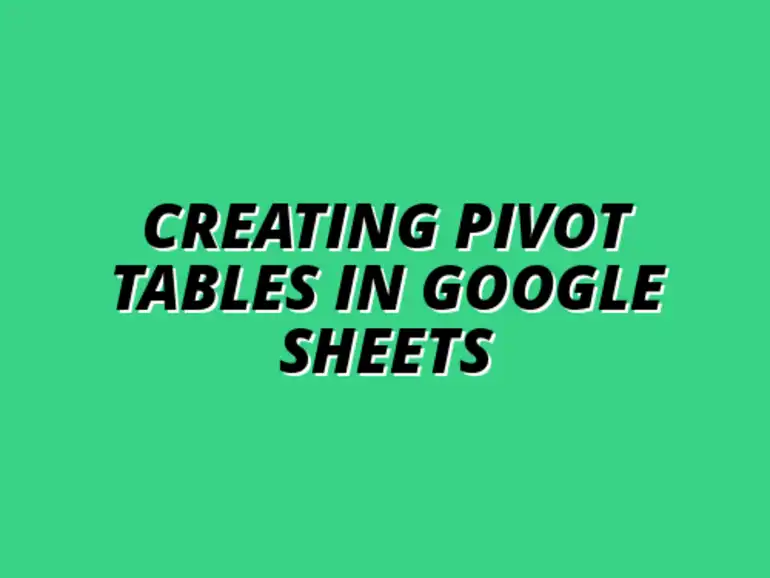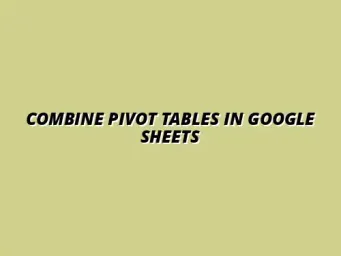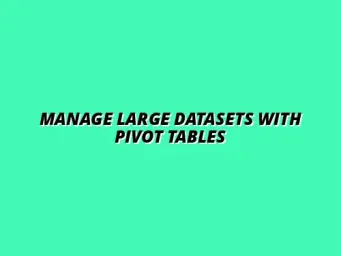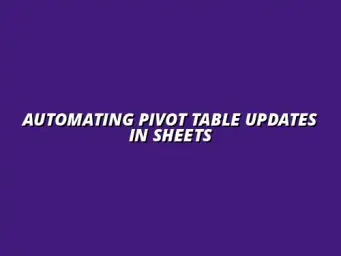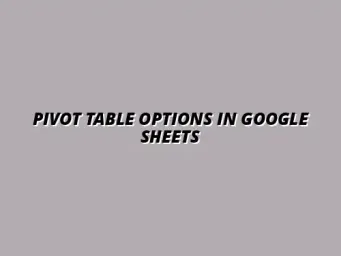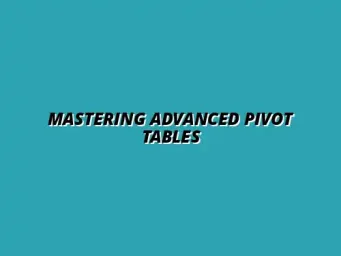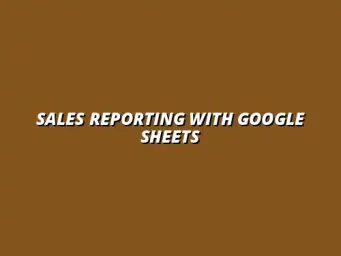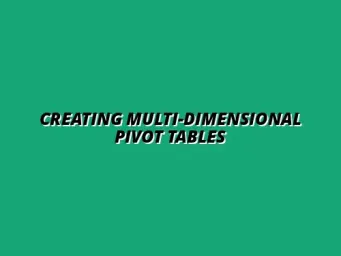Understanding Google Sheets and Its Pivot Table Capabilities
When it comes to organizing and analyzing data, Google Sheets is a powerful tool that simplistically enables users to manage and interpret data sets. This cloud-based spreadsheet application allows users to collaborate in real-time, making it an essential resource for teams. Whether you're working on a small project or managing large datasets, Google Sheets can accommodate your needs.
One of the most impressive features of Google Sheets is its ability to create pivot tables. These tables allow users to summarize data quickly, making it easier to draw insights. With just a few clicks, you can arrange and manipulate your data in ways that provide clarity and support your decision-making process.
What is Google Sheets?
Google Sheets is part of the Google Workspace suite and serves as a free alternative to Microsoft Excel. It's designed for users to create, edit, and collaborate on spreadsheets from any device with an internet connection. The best part? You can access your work from anywhere, ensuring flexibility and productivity.
In addition to basic spreadsheet functionality, Google Sheets includes features such as template galleries, data visualization tools, and add-ons that extend its capabilities. For instance, you can easily integrate Google Sheets with other Google apps to streamline workflows. This versatility makes it an ideal choice for both personal and professional use.
Overview of Google Sheets Features
Here are some key features that make Google Sheets stand out:
- Collaboration: Multiple users can work on the same sheet simultaneously.
- Accessibility: Access your sheets from any device at any time.
- Templates: Use pre-designed templates for various projects.
- Add-ons: Enhance functionality with various third-party tools.
These features not only make Google Sheets user-friendly but also encourage teamwork. As a small business owner, I’ve found that leveraging these tools enhances productivity and keeps everyone on the same page!
Benefits of Using Google Sheets for Data Analysis
Using Google Sheets for data analysis offers several advantages:
- Cost-effective: It’s free and accessible to anyone with a Google account.
- Real-time updates: Changes are saved instantly, so you never lose your work.
- Data sharing: Easily share your sheets with colleagues, clients, or friends.
- Integration: Seamlessly work with other Google products like Google Forms and Google Data Studio.
With these benefits in mind, it's no wonder that many businesses, including mine, have made the switch to Google Sheets for their data management needs. It simplifies the process, allowing for a more focused approach to data analysis!
Importance of Pivot Tables in Data Management
Pivot tables are a game-changer when it comes to handling large datasets. They allow you to rearrange and summarize data, giving you a clearer view of your information. This capability can be particularly useful when you're trying to identify trends or analyze performance metrics.
With pivot tables, you can transform rows of raw data into insightful summaries without needing advanced spreadsheet skills. This is incredibly valuable in business settings, where understanding your data can lead to better decisions and outcomes.
How Pivot Tables Enhance Data Interpretation
Pivot tables enhance data interpretation in several ways:
- Summarization: They condense large amounts of data into bite-sized pieces.
- Sorting and filtering: Easily organize data based on specific criteria.
- Dynamic analysis: Quickly change how your data is displayed to gain different insights.
- Visualization: Connect with charts for a graphical representation of your data.
By utilizing pivot tables, I can quickly analyze customer feedback, sales figures, and other critical metrics. It makes the process efficient and helps me present findings in a way that’s easy for everyone to understand!
Common Use Cases for Pivot Tables in Google Sheets
Here are some common scenarios where pivot tables can be extremely useful:
- Sales analysis: Summarize sales data by region, product, or time period.
- Survey results: Analyze responses and trends from customer surveys.
- Expense tracking: Categorize and summarize expenses for better budgeting.
- Project management: Track project milestones and team performance metrics.
In my experience, using pivot tables has been a great way to streamline processes and improve visibility over various aspects of my business. It’s like having a personal assistant for your data!
Common Questions About Google Sheets Pivot Tables
When diving into the world of Google Sheets pivot tables, you might have some burning questions. Understanding these common queries can help clear up confusion and make your experience more enjoyable. I’ve compiled some of the most frequently asked questions about pivot tables, addressing concerns and misconceptions that users often have.
Knowing the ins and outs of pivot tables can elevate your data analysis game. Let’s tackle these questions together, so you can feel confident using this powerful tool at your disposal!
Addressing Frequent Concerns and Misconceptions
One major concern many users have is whether pivot tables can handle large datasets. Fortunately, you can use pivot tables with datasets containing thousands of rows. However, performance might slow down with extremely large datasets. It’s essential to keep your data clean and concise to maintain efficiency!
Another common misconception revolves around the limitations of pivot tables. While they are robust tools, there are indeed some restrictions to be aware of. For example, pivot tables in Google Sheets have a maximum limit of 10 million cells, which might affect your analysis.
- Pivot tables can summarize data effectively.
- They allow for quick data manipulation and organization.
- There are some display limitations for certain types of data.
Can Pivot Tables Be Used with Large Datasets?
As I mentioned previously, pivot tables indeed support large datasets. This can be a game-changer! You just need to ensure that your data stays organized. If you notice any lag, consider filtering or summarizing your data before creating the pivot table.
It’s also helpful to break down your data into manageable chunks. This can improve performance and make the analysis process smoother. Remember, keeping it clean is key!
What Are the Limitations of Pivot Tables in Google Sheets?
Pivot tables are powerful, but they do have their limits. Here are a few aspects to keep in mind:
- Limited to 10 million cells across the entire sheet.
- Cannot perform calculations on text fields.
- Some functions might have restrictions on how they can be applied.
Understanding these limitations can save you time and frustration as you navigate your data analysis journey!
Tips for Troubleshooting Pivot Table Issues
Encountering issues with pivot tables is common, especially if you're just starting. Here are some helpful tips to help you troubleshoot:
- Check for blank rows or columns in your data.
- Ensure that your data range is correct.
- Refresh your pivot table when changes are made to the original data.
By following these simple steps, you can often resolve many common issues. Don't hesitate to explore and play around with the settings until you find what works best for you!
Common Pivot Table Errors and How to Fix Them
Some common errors include:
- Pivot table not updating: Refresh it to reflect the latest data.
- Incorrect data displayed: Verify your data range and check for blank cells.
- Data grouping issues: Make sure that your data categories are consistent.
By being aware of these errors, you can tackle them promptly. It’s all about practice and getting comfortable with the pivot table features!
Best Practices for Maintaining Pivot Table Accuracy
To ensure your pivot tables remain accurate, keep these best practices in mind:
- Regularly audit your data for inconsistencies.
- Document the steps you take in creating pivot tables for future reference.
- Use clear and descriptive labels for your data categories.
Implementing these practices can significantly enhance the quality of your analyses. Just like my approach at [Your Business Name], staying organized is essential for success!
Advanced Techniques for Maximizing Pivot Table Efficiency
Once you’re comfortable with the basics of pivot tables, you can explore some advanced techniques to make them even more effective. These strategies can help you integrate pivot tables with other Google Sheets features, making your workflow a breeze!
Let’s dive into some of the top advanced techniques to maximize your pivot table efficiency!
Integrating Pivot Tables with Other Google Sheets Features
Google Sheets allows you to pair pivot tables with charts and graphs for visual representation. This can make your data more engaging and easier to understand. Here are some ideas for integration:
- Create dynamic charts that reflect your pivot table data.
- Use conditional formatting to highlight key metrics.
- Combine pivot tables with Google Forms responses for streamlined data collection.
By utilizing these features, you can get a comprehensive view of your data and enhance your analyses!
Using Charts and Graphs with Pivot Table Data
To visualize your pivot table data, simply select the data range and choose the chart type you want. Google Sheets makes it easy to create various charts, such as bar graphs or pie charts. These visual aids can help convey insights effectively!
Don’t hesitate to experiment with different chart types to see which one best represents your data—this is where the fun begins!
Connecting Pivot Tables to Google Forms Responses
One of the most powerful capabilities of Google Sheets is its ability to work with Google Forms. To connect a pivot table to form responses:
- Link your Google Form to a Google Sheets document.
- Create a pivot table based on the sheet containing the responses.
- Update your pivot table to refresh as new responses come in.
This integration can save you time and streamline your workflow, especially for surveys or event registrations!
Streamlining Your Workflow with Pivot Tables
Efficiency is the name of the game when it comes to pivot tables. By automating data refresh and utilizing shortcuts, you can save time and effort!
Here are some strategies to streamline your workflow:
- Set your pivot tables to refresh automatically when opening the sheet.
- Learn keyboard shortcuts for quick navigation and management.
- Organize your sheets and data ranges for easy access.
By embracing these techniques, you’ll be able to analyze your data faster and focus on what matters most—insights and decision-making!
Automating Data Refresh for Real-Time Analysis
To automate your data refresh, simply adjust the settings in your pivot table options. This allows your pivot table to update automatically with new entries, providing you with real-time insights. It’s a great way to stay on top of your data analysis!
Who wouldn’t want that ease of use? Just think about how much time you’ll save!
Using Keyboard Shortcuts for Faster Pivot Table Management
Learning some handy keyboard shortcuts can drastically improve your pivot table management speed. For example:
- Ctrl + Shift + L: Toggle filters on and off.
- Alt + Shift + F: Open the pivot table editor.
- Ctrl + R: Refresh your pivot table.
These shortcuts can make your workflow much smoother, so don’t hesitate to memorize a few!
Final Thoughts on Google Sheets Pivot Tables
In conclusion, pivot tables are a fantastic tool for organizing and analyzing data in Google Sheets. I hope this article has helped clarify some common questions and provided you with valuable insights into optimizing your pivot table experience.
Remember, the best way to learn is by practicing and experimenting. So, don’t be afraid to dive in and create your own pivot tables! Share your experiences and any questions you might have in the comments below. I’d love to hear from you!