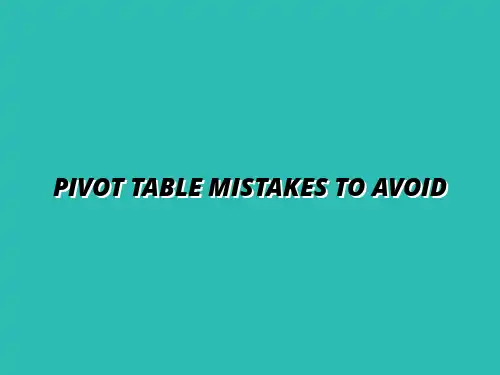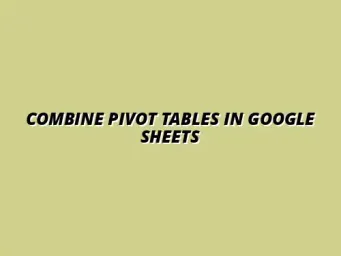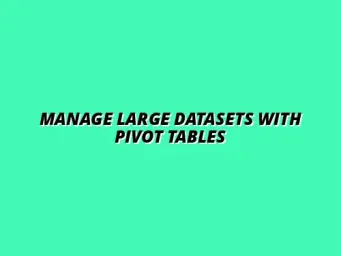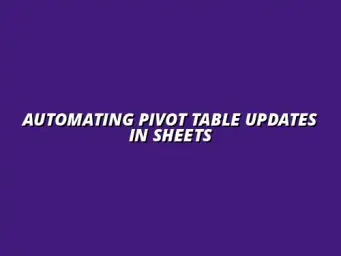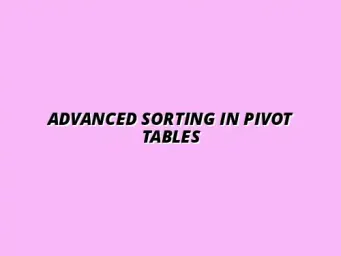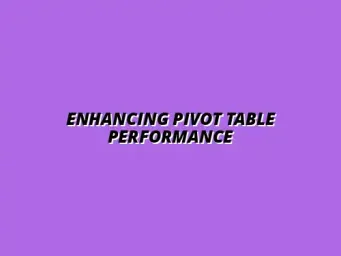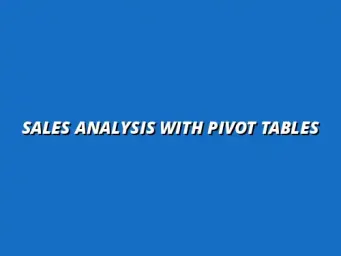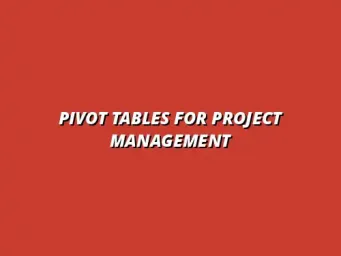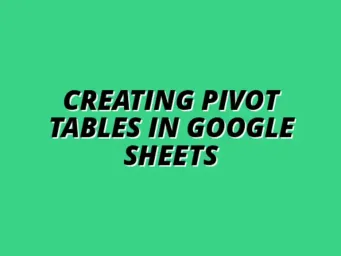Understanding Pivot Tables in Google Sheets
Pivot tables are powerful tools in Google Sheets that allow users to summarize and analyze data efficiently. They help transform large sets of information into meaningful insights, making it easier to understand trends, patterns, and relationships within the data. By providing an interactive way to view data, pivot tables enhance our ability to make data-driven decisions.
It’s crucial to recognize the importance of pivot tables in today's data-driven world. Whether you're working with sales figures, survey results, or any other datasets, being able to quickly organize and manipulate this information is essential for effective analysis. Understanding how to use pivot tables can significantly enhance your productivity and analytical capabilities. To learn more about creating pivot tables, check out this guide on creating pivot tables in Google Sheets.
Overview of Pivot Tables and Their Importance
When we talk about pivot tables, we refer to a data processing tool that summarizes selected columns and rows of data in a spreadsheet. With a few clicks, we can create reports that provide insights into our data. This is particularly useful when dealing with large datasets that would be cumbersome to analyze manually.
Using pivot tables can lead to a myriad of benefits, such as:
- Quick Data Analysis: Instantly summarize data without complex formulas.
- Flexibility: Easily adjust and rearrange data fields to focus on different aspects.
- Data Visualization: Present data in various formats, such as charts and graphs, to make trends clear.
Defining Pivot Tables
A pivot table allows users to reorganize and summarize data in a way that provides clearer insights. Essentially, it takes raw data and transforms it into an organized structure where we can easily analyze relationships. This functionality empowers us to ask questions about our data and get quick answers without needing advanced programming skills.
To create a pivot table, simply select your data range and navigate to the "Insert" menu in Google Sheets. From there, you can choose "Pivot Table." The process is straightforward, and within minutes, you can have a powerful tool at your fingertips! For more advanced techniques in mastering pivot tables, see this resource on mastering pivot tables in Sheets.
Benefits of Using Pivot Tables in Data Analysis
There are several key benefits to using pivot tables in your data analysis efforts. First, they allow for dynamic changes: as you modify the data source, the pivot table updates automatically. This means less manual work and more time for analysis!
Additionally, pivot tables can help with:
- Identifying Trends: Easily spot patterns over time.
- Grouping Data: Combine similar data points to simplify analysis.
- Creating Comparisons: Assess performance across different metrics.
Identifying Common Mistakes with Pivot Tables
Even though pivot tables are a great asset, using them effectively can pose some challenges. Many users make common mistakes that hinder their data analysis efforts. By identifying these pitfalls, we can enhance our skills and avoid frustration in our data projects.
Understanding these common mistakes can save time and improve the accuracy of our analyses. Let’s explore some of the typical missteps that users encounter when working with pivot tables.
Neglecting Source Data Preparation
One of the most frequent errors is failing to prepare the source data adequately. Data needs to be clean and organized before creating a pivot table to ensure accurate results. If we skip this step, we may face issues that complicate our analysis later.
Common data formatting issues include:
- Empty Rows or Columns: Unsuitable for analysis and can lead to inaccurate results.
- Inconsistent Data Types: Mixing text with numbers can confuse the pivot table.
- Missing Headers: Each column should have a clear label for easy reference.
Common Data Formatting Issues
Data formatting is critical to creating effective pivot tables. If the source data contains errors or inconsistencies, the resulting analysis may not be reliable. For instance, if some dates are in different formats, it can lead to confusion in reporting.
A few key formatting checks should include:
- Ensuring all data types are consistent.
- Checking for and removing duplicate entries.
- Making sure all cells are properly filled and formatted.
The Impact of Inconsistent Data Types
When our source data contains inconsistent data types, it can significantly affect the outcome of our pivot tables. For example, if numbers are stored as text, calculations will not work as intended. This can lead to misinterpretations and errors in our reports.
By taking the time to standardize data types, we can prevent headaches down the road. Proper formatting ensures that our pivot tables deliver the insights we need without unnecessary confusion! Effective data visualization is key to understanding your data; learn more about effective data visualization in Sheets.
Overlooking the Use of Filters and Slicers
Filters and slicers are often underutilized features in pivot tables, yet they can greatly enhance data visualization. By filtering data, we can focus on specific segments, making it easier to gather insights from large datasets.
Using filters can help us in several ways:
- Targeted Analysis: Drill down into specific data points.
- Improved Clarity: Remove noise from the dataset to see relevant information.
- Comparison:** Quickly switch between different perspectives.
How Filters Enhance Data Visualization
Filters are essential for refining the output of pivot tables. They allow us to exclude unwanted data, ensuring that the focus remains on what's important. With just a few clicks, we can filter for specific dates, categories, or conditions, effectively tailoring our analysis to our needs.
This functionality makes pivot tables not just a tool for summarization, but also a powerful means of visual storytelling with data! Check out these Google Sheets data visualization tips to enhance your reports.
Effective Use of Slicers for User-Friendly Pivot Tables
Slicers provide an easy way to filter pivot tables visually. Instead of navigating through menus, slicers allow users to click on buttons to filter data, making pivot tables much more interactive. This feature enhances user experience and encourages exploration of the data!
To create a slicer, simply go to the "Data" menu, insert a slicer, and select the appropriate field to filter. Slicers can also be formatted to match your spreadsheet’s design, making them both functional and visually appealing!
Failing to Update Pivot Tables After Data Changes
It's essential to remember that pivot tables require refreshing to reflect any changes in the source data. If we make updates to the original dataset, our pivot table won't automatically capture those changes unless we refresh it. This oversight can lead to outdated or incorrect analysis.
Understanding when and how to refresh pivot tables is crucial for maintaining accurate insights. It ensures that our analyses remain relevant and trustworthy, especially in fast-paced environments where data is constantly changing. Learn how to automate reports with Google Sheets for seamless updates.
Understanding Data Refresh Mechanisms
The refresh mechanism in Google Sheets allows users to update pivot tables with the latest data. This can be done manually or set to refresh automatically. Knowing how to manage this process means we can keep our analyses current without added hassle!
To refresh your pivot table, simply right-click on it and select "Refresh." This simple action ensures that we are working with the most accurate information available.
Automating Updates for Seamless Analysis
Automating the refresh of pivot tables can save time and reduce the risk of overlooking crucial updates. By setting up automatic refresh options, we can ensure that our reports reflect real-time data. This is especially beneficial for teams that rely on timely insights for decision-making.
To set up automatic refresh, you can use Google Apps Script to create a schedule. This way, your pivot tables will always be up to date, allowing for seamless and efficient analysis!
Relying on Default Settings
Many users fall into the trap of relying on default settings when creating pivot tables. While these settings may work in some cases, customizing them often provides deeper insights. By tweaking the layout and settings, we can tailor our pivot tables to better suit our analysis needs.
Exploring the various customization options available can lead to more insightful reports. Whether it's changing the report layout or adjusting how values are calculated, these adjustments can reveal important data trends. For a deeper dive into pivot table mastery, explore this guide on mastering pivot tables in Sheets.
Customizing Report Layouts for Better Insights
Adjusting the layout of a pivot table can significantly enhance the clarity and impact of our reports. By changing the arrangement of rows and columns, we can highlight the most important data points. This flexibility allows us to create a narrative that speaks to our audience!
Some layout adjustments to consider include:
- Swapping rows and columns for a different view.
- Changing the summary functions to provide alternative perspectives.
- Incorporating charts for visual representation of data.
Adjusting Value Field Settings for Accurate Calculations
Default calculations in pivot tables may not always meet our needs. We can adjust the value field settings to define how values are summarized, whether through sums, averages, or other functions. This control ensures our analysis aligns with our objectives and provides meaningful insights.
To modify value settings, click on the field within the pivot table and choose the desired calculation. This attention to detail can make a significant difference in the accuracy of our data representation!
Ignoring the Importance of Grouping Data
Grouping data in pivot tables is often overlooked, yet it offers substantial benefits for reporting. By organizing data into logical groups, we can simplify our analyses and uncover trends that might otherwise be hidden. This step is particularly useful for datasets with a range of values.
Grouping can help with:
- Summarizing Data: Reduce the complexity of detailed datasets.
- Identifying Patterns: Easily spot trends and anomalies.
- Enhanced Comparisons: Make it simpler to compare grouped data.
Benefits of Grouping for Enhanced Reporting
When we group data, we create a clearer picture of how different categories relate to each other. This enhanced visibility allows for more informed decision-making and helps identify areas that need further analysis. Grouping also aids in presenting data in a more digestible format, especially in large datasets. Learn to effectively analyze data with Google Sheets pivot tables by checking out this resource: Analyze Data with Google Sheets Pivot Tables.
To group data in Google Sheets, simply select the rows or columns you want to group and right-click to find the "Group" option. This straightforward action can help avoid overwhelming reports that lack clarity!
Common Grouping Errors to Avoid
While grouping is beneficial, errors can occur if we are not careful. A few common mistakes include:
- Grouping unrelated data points, leading to confusion.
- Failing to update groups as new data is added, resulting in inaccuracies.
- Over-complicating the grouped categories, making analysis difficult.
Misinterpreting Pivot Table Outputs
Misinterpretation of pivot table outputs is a frequent issue, especially for new users. Understanding how to read the results correctly is crucial for drawing accurate conclusions. Without a clear grasp of the data presented, we may make decisions based on incorrect information.
A key aspect is knowing the difference between calculated fields and values. This distinction is vital for ensuring that our analyses are grounded in reality, rather than assumptions!
Understanding Calculated Fields vs. Values
Calculated fields allow us to create new data points based on existing ones. For example, if we want to analyze profit margins, we can create a calculated field that subtracts costs from revenue. This functionality expands the analytical capabilities of pivot tables and provides deeper insights.
By contrast, values simply represent the raw data points. Understanding these differences can help us better interpret our analyses and derive more meaningful conclusions.
Ensuring Clarity in Data Representation
Clear representation of data is essential for effective communication of insights. When presenting pivot table results, we should strive for simplicity and clarity to avoid misinterpretations. This might involve using appropriate labels, summaries, and visual aids.
Additionally, consider providing context around the data to ensure that the audience understands its significance. This approach helps to convey the relevance of the findings and fosters informed decision-making!
Addressing Frequently Asked Questions About Pivot Tables
If you’re diving into the world of pivot tables in Google Sheets, you might have a lot of questions! It’s perfectly normal to wonder about the common mistakes others make or how you can sharpen your skills. I’ll cover some of the most frequently asked questions so you can navigate pivot tables with confidence.
By engaging with these FAQs, you can not only learn from others’ experiences but also avoid pitfalls that can hinder your data analysis. Let’s explore common questions and their answers to boost your understanding and efficiency.
What are the most frequent pitfalls when creating a pivot table?
When creating pivot tables, new users often stumble upon a few frequent pitfalls that can impact their results. Here are some common errors to watch for:
- Neglecting to prepare source data properly.
- Overlooking the use of filters and slicers.
- Failing to update the pivot table after changes in the data.
- Relying on default settings without customization.
- Misunderstanding the data outputs.
Each of these mistakes can lead to confusion and inaccurate reports. Recognizing them is the first step towards mastering pivot tables!
Common Errors to Watch For
Here’s a closer look at some specific errors that can occur:
- Inconsistent data formats across columns, which can lead to incorrect aggregations.
- Not using filters and slicers, making it hard to dive into specifics.
- Assuming pivot tables automatically update with new data, when they do not.
Being aware of these common pitfalls can save you time and frustration. Now, let’s explore strategies to avoid these mistakes!
Strategies to Avoid These Mistakes
- Ensure your source data is clean and formatted consistently before creating a pivot table.
- Utilize filters and slicers for better data visualization and ease of use.
- Regularly refresh your pivot table to reflect any data changes.
- Take time to customize your pivot table settings to fit your specific needs.
- Double-check your outputs to ensure they accurately reflect your data.
How can I improve my pivot table skills?
If you're eager to enhance your pivot table skills, you're not alone! Many people want to become more proficient with Google Sheets, and there are plenty of resources available. Let's look at some ways to boost your learning experience.
Improving your skills involves a mix of practice, guidance, and real-world application. With the right approach, you can master pivot tables in no time!
Resources for Learning Google Sheets Pivot Tables
- Online tutorials and courses focused on Google Sheets.
- YouTube videos that demonstrate pivot table techniques.
- Documentation and help articles provided by Google.
- Forums and community groups where you can ask questions.
These resources can provide you with valuable insights and practical examples to learn from!
Practice Scenarios for Real-World Application
Getting hands-on experience is crucial for mastering pivot tables. Here are some practical scenarios you can try:
- Analyze sales data for trends over time.
- Summarize survey results to identify key findings.
- Group customer data to evaluate demographics.
By applying what you learn to real-world situations, you’ll gain confidence and improve your pivot table skills faster.
Summarizing Key Insights and Best Practices
As we wrap up, it’s essential to reflect on the common mistakes and the solutions that can help you avoid them. Remember, mastering pivot tables is a journey, and understanding these key insights will help you along the way!
With the right practices and awareness of common errors, you can create effective and informative pivot tables. Let’s summarize some of the essential tips for effective pivot table usage!
Recap of Common Mistakes and Their Solutions
- Prepare your source data meticulously to prevent aggregation errors.
- Utilize filters and slicers for better visualization.
- Regularly refresh your pivot table to keep it up-to-date.
- Customize your settings to match your reporting needs.
- Understand the difference between calculated fields and values.
These tips can serve as a helpful checklist as you work with pivot tables!
Essential Tips for Effective Pivot Table Usage
Here are a few final thoughts on using pivot tables effectively:
- Always keep your data organized.
- Experiment with different layouts and settings.
- Seek feedback on your pivot table outputs from peers.
These strategies can lead to clearer and more impactful data analysis!
Call to Action for Enhanced Data Analysis Skills
As you continue your journey with data analysis, don't hesitate to explore new tools and techniques. There’s always something new to learn when it comes to Google Sheets and pivot tables!
I encourage you to dive into your data with curiosity. Try out different methods and share your experiences or questions with others. You’ll be amazed at how much you can grow! For more tips and tricks, check out this resource on mastering pivot tables in Sheets.