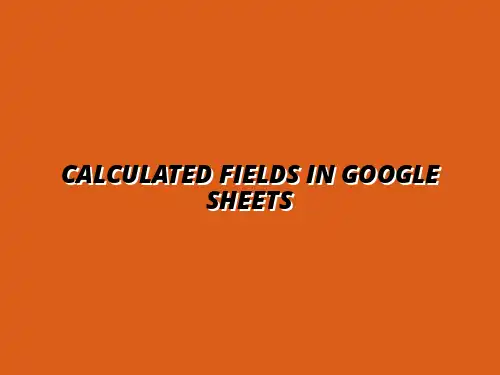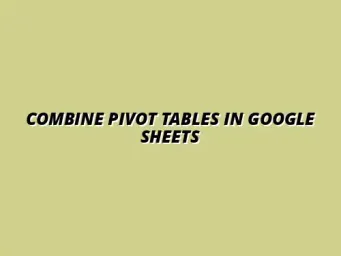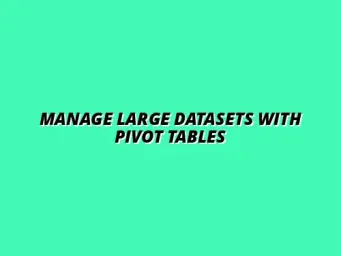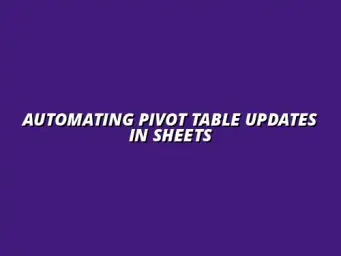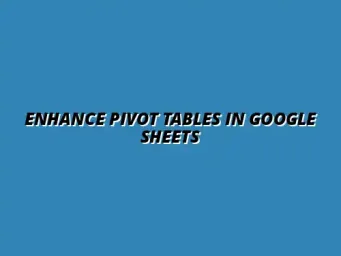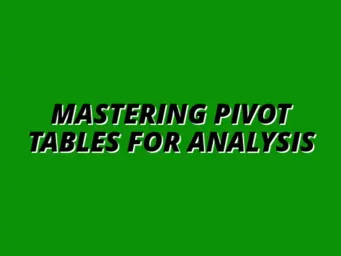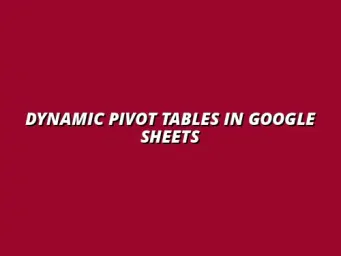Understanding Calculated Fields in Google Sheets Pivot Tables
When working with data in Google Sheets, one powerful feature is the ability to utilize calculated fields within pivot tables. These fields allow you to create custom calculations based on your existing data, giving you deeper insights and more control over your reports. Whether you're tracking sales, expenses, or any other metrics, understanding how to effectively use calculated fields can transform the way you analyze information.
Defining Calculated Fields in Pivot Tables
What Are Calculated Fields?
Calculated fields are essentially custom formulas created in a pivot table to perform calculations. Instead of relying solely on the data provided, these fields enable you to derive new information by applying mathematical operations to existing data points. For instance, you can calculate profit margins by subtracting costs from sales revenue directly within your pivot table.
The flexibility of calculated fields means you can create various types of calculations based on your needs. Popular examples include total sales, average costs, or even percentage changes over time. The key is to have a strong grasp of the formulas you wish to use, as they will significantly enhance your data analysis capabilities. To learn more about mastering pivot tables, check out this helpful resource on mastering pivot tables in Google Sheets.
Why Use Calculated Fields in Data Analysis?
Using calculated fields in your data analysis offers several advantages:
- Customizability: Tailor calculations to fit your specific reporting needs.
- Efficiency: Quickly derive insights without needing to modify your original data set.
- Enhanced Clarity: Present clear, relevant information that directly supports your analysis.
By incorporating calculated fields, you can streamline your workflow and focus on deriving actionable insights from your data. This is crucial for making informed decisions based on your findings!
Benefits of Integrating Calculated Fields
Enhancing Data Insights with Calculated Fields
Integrating calculated fields into your pivot tables can dramatically enhance the insights you gain from your data. By enabling complex calculations, you can identify trends, spot anomalies, and make comparisons that weren’t possible before. This added layer of analysis allows you to become more data-driven in your decision-making.
For example, if you're looking at sales data, a calculated field could help you determine which products have the highest profit margins. These insights can be invaluable, guiding your strategy and operational improvements. For advanced data analysis techniques, see this guide on advanced data analysis in Google Sheets.
Streamlining Data Reporting Processes
Another significant benefit of using calculated fields is the ability to streamline your reporting processes. With calculated fields, you can generate comprehensive reports without needing to create additional sheets or perform extensive data manipulation.
- Faster Reporting: Reduce the time spent on manual calculations.
- Less Error-Prone: Minimize the risk of errors that can occur during manual data entry.
- Dynamic Updates: Automatically update calculations as your data changes.
These features not only save you time but also allow you to focus on analyzing data rather than preparing it. When you can quickly create insightful reports, you can share findings with your team or clients with confidence!
Getting Started with Calculated Fields
Setting Up Your Google Sheets Environment
To begin using calculated fields in Google Sheets, the first step is to set up your environment. Start by opening Google Sheets and ensuring your data is structured properly. Typically, this means having your data organized into rows and columns with headers that clearly define each data point. Knowing Google Sheets shortcuts can significantly speed up your workflow. Check out this resource on mastering Google Sheets shortcuts.
Once your data is ready, create a pivot table by selecting the data range and navigating to the “Data” menu. From there, choose “Pivot Table” to create a new pivot table in a separate sheet or within the same sheet. This is where the magic of calculated fields comes into play!
Preparing Your Data for Pivot Tables
Preparation is key when using pivot tables and calculated fields. Make sure your data is clean and free of inconsistencies, such as blank rows or duplicate entries. Proper data formatting will ensure accurate results when you apply calculations. Learn more about creating pivot tables with this guide on creating pivot tables in Google Sheets.
- Remove duplicate entries to avoid skewed results.
- Check for any missing values and fill them in if necessary.
- Ensure all data types are consistent; for example, ensure numerical values are formatted as numbers.
Taking the time to prepare your data will pay off when you start creating your pivot tables and calculated fields. A well-prepared dataset is the foundation of effective data analysis!
Step-by-Step Guide to Adding Calculated Fields
Creating a Pivot Table in Google Sheets
Creating a pivot table is a straightforward process. First, select the range of data you want to analyze. Then, click on “Data” in the menu and select “Pivot Table.” You will be prompted to choose where to place your pivot table — either in a new sheet or the current sheet. Once set up, you can start structuring your pivot table by dragging fields into the rows, columns, and values area. This guide on mastering pivot tables in Google Sheets provides further instruction.
After setting up the basic structure, you're ready to start incorporating calculated fields to enhance your analysis. This will allow for deeper insights and personalized calculations tailored to your specific needs!
Incorporating Calculated Fields into Your Pivot Table
To add a calculated field, navigate to the pivot table editor and look for the “Values” section. Click on “Add” and select “Calculated Field.” Here, you’ll have the opportunity to define your custom formula based on the available data fields. Make sure to use the correct syntax to avoid errors!
- Identify the fields you want to include in your calculation.
- Input the formula following the rules of Google Sheets.
- Click “Add” to incorporate the calculated field into your pivot table.
Once your calculated field is added, your pivot table will automatically update to reflect the new data. It's a seamless integration that enhances your overall analysis!
Common Formulas for Calculated Fields
There are several common formulas you can use when creating calculated fields in your pivot tables. Here are a few examples:
- SUM: Adds up a range of numbers.
- AVERAGE: Calculates the mean of a range of numbers.
- COUNT: Counts the number of entries in a range.
- IF: Creates conditional statements for more complex calculations.
Utilizing these formulas can greatly expand the versatility of your pivot tables, allowing for more thorough analyses of your data! For more advanced techniques, see our guide on dynamic pivot tables in Google Sheets.
Common Challenges and Troubleshooting Tips
Issues with Formula Errors in Calculated Fields
Encountering formula errors is a common challenge when working with calculated fields. These errors can be frustrating but often stem from simple issues, such as incorrect syntax or referencing fields incorrectly. If you see an error message, double-check your formula for any typos or mistakes.
Another helpful tip is to use the “Error Check” feature in Google Sheets. This will highlight any problematic areas in your formula, making it easier to identify and fix errors. Remember, taking the time to troubleshoot will help ensure accurate calculations!
Resolving Data Type Compatibility Issues
Data type compatibility issues can also arise when using calculated fields. For example, trying to perform mathematical operations on text data can lead to errors. It’s essential to ensure that the data types are compatible before applying a formula.
- Convert text to numbers if needed by using functions like VALUE().
- Ensure all date formats are consistent for accurate calculations.
- Check that you’re not mixing text with numerical data within your calculations.
By addressing these common issues proactively, you can streamline your experience with calculated fields and enhance your overall data analysis capabilities!
Advanced Techniques for Using Calculated Fields
Using calculated fields in Google Sheets can be taken to the next level with some advanced techniques. These methods are particularly useful when you’re dealing with complex data sets that need deeper analysis. Whether you want to enhance your calculations or apply unique logic to your data, mastering these advanced techniques can make all the difference!
In this section, I’ll share some strategies to optimize calculated fields for complex data sets. I’ll also provide real-world applications and address common questions that arise when using these powerful tools. Effective project tracking can be greatly enhanced with calculated fields. Check out this helpful resource on tracking projects effectively in Google Sheets
Optimizing Calculated Fields for Complex Data Sets
One way to enhance your calculated fields is by using *nested functions*. This technique allows you to combine multiple calculations into one, making your data analysis more powerful. For example, you could use a combination of the SUM and IF functions to calculate totals based on specific criteria.
Another technique is applying conditional logic within your calculated fields. This means you can create formulas that change based on certain conditions, giving you more flexible and accurate insights. Here are some tips to optimize your calculated fields:
- Use nested functions to combine calculations
- Incorporate logical functions like IF, AND, and OR for conditional analysis
- Test your formulas step-by-step to ensure accuracy
Utilizing Nested Functions for Enhanced Calculations
Nesting functions can greatly enhance your calculated fields by allowing you to build complex logic into your formulas. For instance, you can calculate a value based on multiple criteria by nesting SUMIF within a AVERAGEIF function. This approach can yield deeper insights, especially in large datasets.
When using nested functions, it’s important to keep track of parentheses. It’s easy to lose count and create errors in your formulas. Additionally, always test your nested functions with sample data to ensure they return the expected results!
Applying Conditional Logic in Calculated Fields
Conditional logic is a powerful tool in calculated fields, allowing you to tailor your calculations based on specific criteria or conditions. By using functions like IF, you can create a formula that evaluates a condition and returns different values based on the outcome. This is especially helpful in scenarios where you need to segment data or highlight key metrics.
Here are some examples of conditional logic you can apply:
- Using IF to categorize data based on thresholds
- Implementing IFS for multiple conditions
- Combining COUNTIF and SUMIF for conditional summaries
Real-World Applications of Calculated Fields
Understanding how calculated fields work is not just theoretical; it has real-world applications in various industries. Many businesses utilize calculated fields to streamline operations, improve reporting, and gain insights into performance. Let’s explore some effective case studies and examples!
Seeing calculated fields in action can inspire you to implement similar solutions in your own work. Here are some scenarios where businesses have successfully leveraged calculated fields:
Case Studies: Effective Use of Calculated Fields in Businesses
Businesses have found numerous ways to make calculated fields work for them. One case study involved a retail company analyzing sales data. By using calculated fields, they were able to track sales performance by product category and identify trends over time.
Another example is a marketing firm that utilized calculated fields to assess campaign effectiveness. They combined metrics such as conversion rates and costs to determine the return on investment for various marketing strategies. This helped them allocate resources more efficiently.
Industry-Specific Examples of Data Analysis
Different industries benefit from calculated fields in unique ways. For instance, in the healthcare sector, calculated fields can track patient outcomes and resource utilization, providing vital insights for better patient care.
In finance, using calculated fields can help analysts assess risk and profitability by creating complex models that reflect financial health. Here are some industry-specific applications:
- Retail: Analyze sales trends and stock levels
- Finance: Calculate ROI and risk assessments
- Healthcare: Monitor patient metrics and costs
Frequently Asked Questions About Calculated Fields
As with any tool, questions often arise when using calculated fields in Google Sheets. Let’s take a look at some commonly asked questions and their answers, so you can navigate any uncertainties you might have!
Getting clarity on these topics will empower you to use calculated fields more effectively in your data analysis.
Can Calculated Fields Reference Other Pivot Table Fields?
Yes, calculated fields can reference other fields within the same pivot table! This allows you to create dynamic calculations that adapt based on your data. For example, you might reference a total sales field to calculate a percentage of total sales for various product categories.
To reference other fields, simply include their names in your formula as you create the calculated field. This flexibility opens up many possibilities for analysis!
Are There Limitations to Calculated Fields in Google Sheets?
While calculated fields are powerful, there are some limitations to be aware of. One key limitation is that calculated fields cannot reference rows outside of the pivot table. Additionally, some functions may not work as expected within calculated fields.
Also, calculated fields are generally limited to numerical calculations. If you need to perform text manipulations, you might have to process that data separately. Understanding these limitations can help you plan your data analysis more effectively!
Final Thoughts on Utilizing Calculated Fields in Pivot Tables
Utilizing calculated fields in pivot tables can significantly enhance your data analysis capabilities. By mastering advanced techniques, you can interpret your data more deeply and make informed decisions. Remember, the key is to experiment with different functions and strategies to find what works best for your data!
As you continue to explore calculated fields, consider implementing best practices for effective data management. This could include regularly reviewing your formulas, documenting your processes, and engaging with community resources for continuous learning.
Best Practices for Effective Data Management
To make the most out of calculated fields, here are some best practices to keep in mind:
- Regularly review and update your calculations
- Document your formulas for easy reference
- Stay up-to-date with new features in Google Sheets
Encouraging Continuous Learning and Adaptation
Finally, embrace continuous learning and adaptation. The more you explore and experiment with calculated fields, the better you’ll become at data analysis. Don’t hesitate to seek out tutorials, forums, and other resources to expand your knowledge!
The journey of mastering calculated fields is ongoing, and I encourage you to dive in and discover the many ways they can enhance your work!