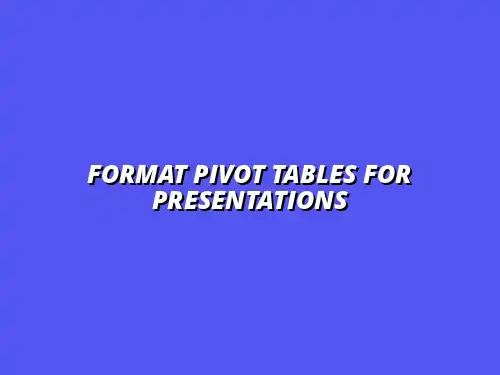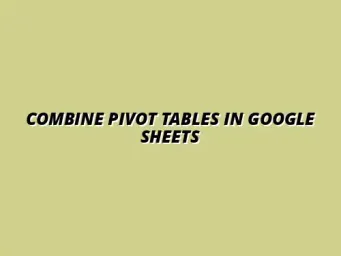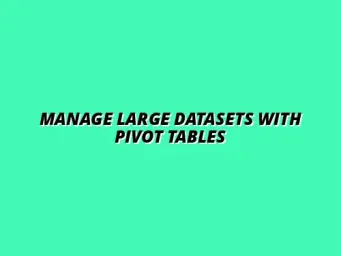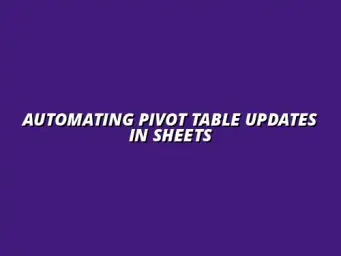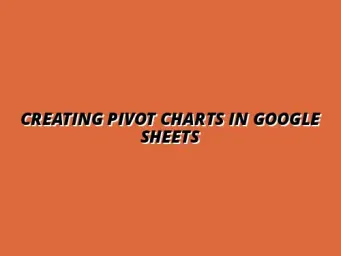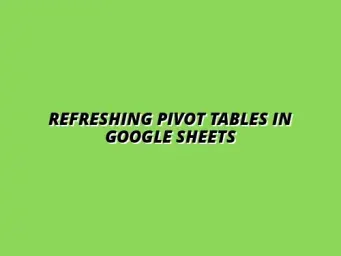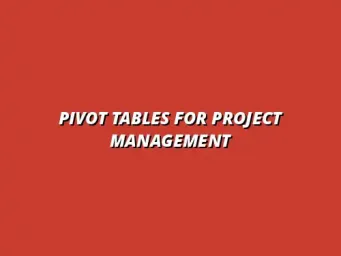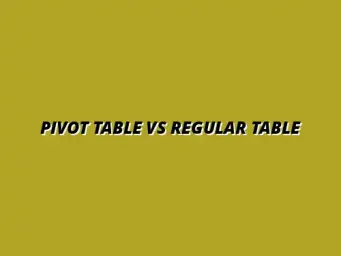Understanding the Basics of Pivot Tables in Google Sheets
When diving into data analysis, one of the most powerful tools at your disposal is the pivot table in Google Sheets. But what exactly are pivot tables? In simple terms, they allow you to summarize large sets of data easily. With just a few clicks, you can transform raw data into meaningful insights, making them essential for anyone looking to analyze trends or patterns efficiently. For a comprehensive introduction to pivot tables, check out this Google Sheets pivot table tutorial.
The importance of pivot tables cannot be overstated. They streamline the data analysis process, allowing you to quickly view, filter, and segment your data. This helps in making informed decisions based on the insights you gather!
What Are Pivot Tables and Their Importance in Data Analysis?
Pivot tables are interactive data processing tools that let you reorganize and summarize selected columns and rows of data in a spreadsheet. This reorganization helps you see the relationships between different variables in your dataset. Here are some key reasons why they are crucial for data analysis:
- Efficient Data Summarization: They condense large datasets into understandable summaries.
- Dynamic Analysis: You can easily rearrange your data to view it from different perspectives.
- Quick Insights: They help identify trends, patterns, or outliers that might not be immediately obvious.
In essence, pivot tables empower users to analyze data comprehensively without needing advanced statistical knowledge. They are user-friendly and versatile, making them a favorite tool among both casual users and data analysts. Learn more about using pivot tables effectively with this guide on using pivot tables in Google Sheets.
Key Features of Google Sheets Pivot Tables
Google Sheets offers several features that enhance the functionality of pivot tables, making it easier for users to analyze their data. Some of the standout features include:
- Drag-and-Drop Interface: This user-friendly feature lets you rearrange data effortlessly.
- Filters: You can apply filters to focus on specific data sets, ensuring you only see what's relevant.
- Calculated Fields: This allows you to create new data based on existing data within your pivot table.
These features not only make the process of creating pivot tables more intuitive but also enhance the overall analytical capabilities of Google Sheets. Whether you're a beginner or an experienced user, these tools can significantly improve your data analysis experience!
Preparing Your Data for Effective Pivot Table Creation
Before you create a pivot table, it's essential to prepare your data properly. Clean, organized data ensures that the pivot table functions correctly and produces accurate results. A little time spent organizing your data can go a long way in ensuring your analysis is effective!
Here are some useful steps to prepare your data:
- Remove Duplicates: Ensure there are no repeated entries in your dataset.
- Fill in Missing Values: Address any gaps in your data to avoid inaccurate summaries.
- Standardize Formats: Ensure that dates, numbers, and text are consistently formatted.
Taking the time to tidy up your data can save you a lot of headaches later when analyzing your results. Clean data means clear insights! Mastering data preparation is key for effective analysis, and this resource on streamlining Google Sheets reporting can help.
Organizing Data: Importance of Clean Data
Having clean data is crucial when creating pivot tables. If your data is messy, the insights you gain can be misleading or incorrect. With clean data, you’ll find it easier to manipulate and analyze, leading to more precise conclusions.
Some best practices for organizing your data include:
- Consistent Naming: Use clear and consistent names for your columns to avoid confusion.
- Uniform Data Types: Make sure each column contains the same type of data (e.g., all dates, all numbers).
- Logical Groupings: Group related data together, making it easier to analyze.
By focusing on data cleanliness, you can create pivot tables that not only reflect your data accurately but also provide valuable insights for your analysis! Improving your data visualization skills can greatly enhance your insights; explore these Google Sheets data visualization tips.
Data Types: Ensuring Compatibility with Pivot Tables
To maximize the effectiveness of your pivot tables, it’s essential to ensure that you’re using compatible data types. Google Sheets supports several types of data, including:
- Text: Used for labels and categories.
- Numbers: Used for calculations and metrics.
- Dates: Essential for time-based analyses.
When you use the correct data types, it enhances the pivot table’s ability to summarize and analyze your information accurately. This step is fundamental in ensuring that your pivot table performs optimally!
Using Named Ranges for Easier Management
Named ranges are a fantastic feature in Google Sheets that can significantly streamline your pivot table creation process. By assigning a name to a specific range of your data, it becomes easier and faster to reference, especially in large datasets. Learn to format your pivot tables effectively with this guide on formatting pivot tables in Google Sheets.
Benefits of using named ranges include:
- Simplified Formulas: Formulas referencing named ranges are easier to read and understand.
- Faster Updates: When data changes, named ranges automatically update, ensuring your pivot table reflects the latest information.
- Clearer Organization: It helps you keep your data organized and easier to manage.
Incorporating named ranges into your workflow can simplify your pivot table management, allowing you to focus more on analyzing and less on navigating through your data!
How to Create a Pivot Table in Google Sheets
Creating a pivot table in Google Sheets is a straightforward process that can be completed in just a few steps. Once you've prepared your data, you're ready to start!
Follow this simple guide to create your first pivot table:
- Select Your Data: Highlight the range of data you want to analyze.
- Insert Pivot Table: Click on “Data” in the menu, then select “Pivot table.”
- Choose Where to Place It: Decide whether you want to create the pivot table in a new sheet or the existing one.
- Build Your Table: Use the Pivot table editor to drag and drop your fields into the rows, columns, and values sections.
By following these steps, you can create a functional pivot table that can help you analyze your data effectively. Discover how to analyze data with Google Sheets pivot tables for deeper insights. It’s as easy as that!
Step-by-Step Guide for Beginners
If you are just starting with pivot tables, here’s a detailed step-by-step guide to help you get comfortable:
- Prepare Your Data: Ensure it’s clean and organized.
- Highlight Your Data Range: Click and drag to select your desired data.
- Go to Data: Click on the "Data" menu at the top.
- Select Pivot Table: Click on “Pivot table” to open the editor.
- Choose Placement: Decide where you want the pivot table to appear.
- Customize Your Table: Add rows, columns, and values as needed.
- Analyze Results: Review the summary and insights presented in your pivot table.
This step-by-step approach will help you navigate the process smoothly, making it an enjoyable experience!
Advanced Techniques for Creating Pivot Tables
Once you’re comfortable with the basics, you might want to explore some advanced techniques to enhance your pivot tables further. These methods can provide deeper insights and more detailed analyses. Take your skills to the next level by mastering pivot tables in Sheets.
- Grouping Data: This allows you to combine related data points, such as grouping dates by months or years.
- Calculated Fields: Create fields that perform calculations on existing data for added insights.
- Using Slicers: Add slicers to filter your pivot table in a more interactive way.
By using these advanced techniques, you can unlock the full potential of pivot tables, making your data analysis even more effective and refined!
Enhancing Pivot Tables with Charts and Graphs
When it comes to presenting data, charts and graphs can significantly enhance the understanding of pivot tables. By integrating visual elements, you create a more engaging and informative experience for your audience. This helps in highlighting trends and patterns that might be overlooked in tabular formats alone!
Adding charts to your pivot tables can provide a clearer picture of your data findings. It allows you to present complex information in a way that’s easier to digest. By doing so, you can transform raw data into a compelling story that resonates with your audience.
Integrating Charts to Support Data Findings
Choosing the right chart type is crucial for effective data representation. Different types of charts serve different purposes, so it’s important to match the chart to the data you are presenting. Here are some common chart types to consider:
- Bar Charts: Great for comparing different categories.
- Line Charts: Ideal for showing trends over time.
- Pie Charts: Useful for displaying proportions of a whole.
- Column Charts: Effective for showing relative values across categories.
Linking your charts to pivot tables is relatively simple and provides the benefit of dynamic updates. This means that whenever your pivot table data changes, the charts will automatically reflect those changes. It’s a powerful way to keep your presentations current!
Choosing the Right Chart Type for Your Data
To select the right chart type, start by analyzing the data you want to present. Ask yourself questions like: What do I want to show? Is it a trend, a comparison, or a part of a whole? The answers will guide your chart selection.
For instance, if you want to compare sales data across regions, a bar chart would serve you well. Conversely, if you’re looking to show how sales have grown over the past year, a line chart would be more appropriate. Understanding the story your data tells is key!
Linking Charts to Pivot Tables for Dynamic Updates
Linking a chart to a pivot table is straightforward in Google Sheets. Just follow these simple steps:
- Select your pivot table.
- Go to the "Insert" menu and choose "Chart."
- In the chart editor, select the data range that matches your pivot table.
- Customize your chart as needed and it will update automatically with your pivot table data!
This method ensures that your charts remain relevant, providing your audience with the most accurate data representation possible. Now that you’ve enhanced your pivot tables with visuals, let’s move on to understanding how to visualize trends and patterns.
Visualizing Trends and Patterns in Your Data
Visualizing trends is all about turning numbers into insights. When you represent data visually, you make it easier for your audience to spot patterns and changes. This can drive better decision-making based on the information presented.
Creating a cohesive story with visual data representation is essential. You want your audience to not only see the data but also understand its implications. Tailoring your visuals to highlight key insights is vital for impactful presentations!
Creating a Cohesive Story with Visual Data Representation
To craft a compelling story, start by identifying the main message of your data. Ask yourself: What do I want my audience to take away from this? Once you have that focus, select visuals that complement and enhance your narrative.
For example, if your goal is to show an upward sales trend, use a line chart and emphasize the peak points. You might also include annotations to explain significant changes in data, making it easier for your audience to follow along.
Best Practices for Chart Formatting in Presentations
Formatting your charts with care can significantly improve their effectiveness. Here are some best practices to consider:
- Use clear and straightforward titles for your charts.
- Keep color schemes consistent to avoid confusion.
- Label axes clearly to ensure your audience understands the data points.
- Limit clutter by avoiding unnecessary gridlines or labels.
By following these practices, your charts will not only look better but will also convey information more effectively, making your presentations stand out!