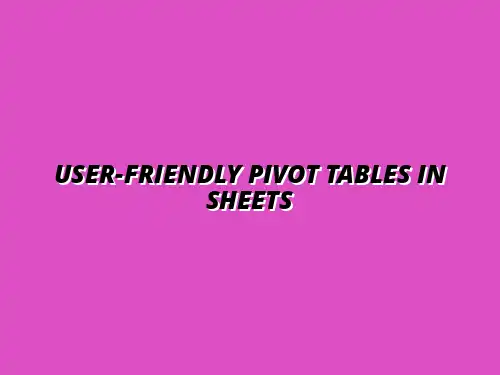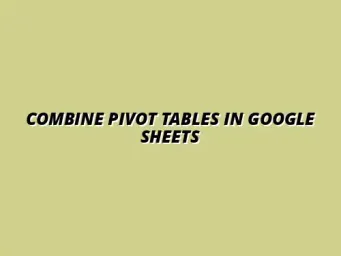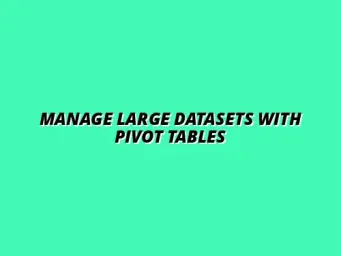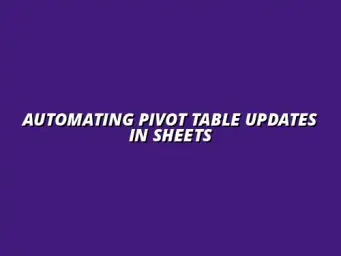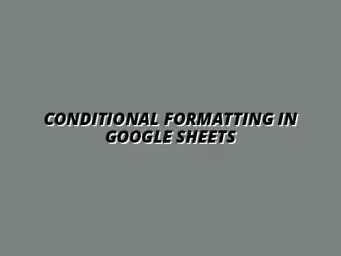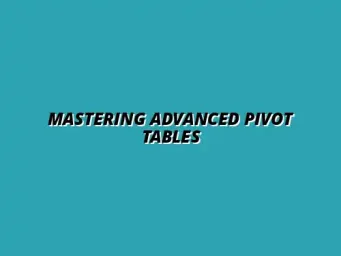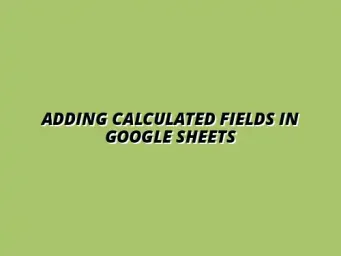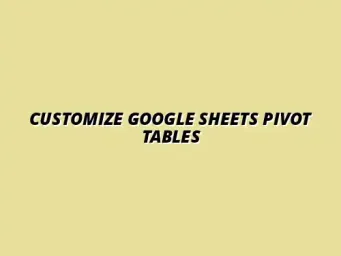Understanding the Basics of Pivot Tables in Google Sheets
Pivot tables are powerful tools that help you summarize and analyze large sets of data efficiently. They allow you to rearrange and group data dynamically, providing insights that might be hard to see at first glance. By creating a pivot table in Google Sheets, you can quickly generate reports and visualizations that make your data more understandable.
Understanding the importance of pivot tables lies in their ability to help identify trends and patterns in your data. Whether you’re analyzing sales data, survey results, or any dataset, a pivot table can help you see the bigger picture. It’s like having a magic lens that turns complex data into clear, actionable insights! For more advanced techniques, check out these tips and tricks on mastering pivot tables in Google Sheets.
Defining Pivot Tables and Their Importance
So, what exactly are pivot tables? At their core, they’re a way to summarize data from a larger table, allowing you to display it in a more manageable format. This is especially useful for data analysis in Google Sheets, where you may be dealing with hundreds or thousands of rows of information.
Here are a few reasons why pivot tables are essential:
- Data Summarization: Quickly condense large amounts of data into digestible summaries.
- Dynamic Analysis: Easily change the structure of the table to view data from different angles.
- Highlight Trends: Identify patterns and trends in your data that can inform decision-making.
Getting Started with Google Sheets
Google Sheets is a versatile, user-friendly tool that makes data management simple and accessible. Whether you are a beginner or an experienced user, Google Sheets offers a straightforward interface that helps you navigate through your data easily. You can access it from anywhere as long as you have an internet connection! Discover some hidden tips to boost your productivity with this link to Google Sheets hidden tips.
What makes Google Sheets stand out is its collaborative features. You can share your spreadsheets with others, allowing them to view or edit in real time. This makes it perfect for team projects where multiple users need to analyze data together.
Step-by-Step Guide to Creating User-Friendly Pivot Tables
Preparing the Data for Pivot Table Creation
To create effective pivot tables, it’s crucial to prepare your data properly. This means that your data should be clean, organized, and structured. Start by ensuring that there are no empty rows or columns, and that every column has a header. This will allow Google Sheets to understand your data better during the pivot table setup. Learn more about effective data management with Google Sheets by visiting this helpful resource: Using Pivot Tables in Google Sheets for Data Management.
Here are some best practices for organizing your data:
- Use clear headers: Make sure each column is labeled descriptively.
- Avoid merged cells: They can cause issues when creating pivot tables.
- Consistent data types: Ensure that each column contains similar data types (e.g., dates, numbers).
Structuring Data for Optimal Use
Structuring your data correctly is key to making the most out of your pivot tables. Here are some tips to format your data effectively:
- Correct Header Format: Use one row for headers to ensure clarity.
- Check Data Types: Numbers should be formatted as numbers, and dates as dates.
- Data Cleanliness: Remove duplicates and ensure all data entries are accurate.
By following these tips, you can create a solid foundation for your pivot table. A well-structured dataset will not only make creating your pivot table easier, but also improve its effectiveness in delivering valuable insights!
Creating a Basic Pivot Table in Google Sheets
Once your data is prepared, creating a pivot table in Google Sheets is a straightforward process. Start by selecting the range of data you want to analyze. Then, navigate to the menu and click on “Data,” followed by “Pivot table.” You can choose to create the pivot table in a new sheet or in the existing sheet. This guide will walk you through the process: Creating Pivot Tables in Google Sheets.
Next, you’ll see the Pivot Table Editor on the right side of your screen. This is where the fun begins! You can drag and drop fields such as rows, columns, values, and filters to design your table as you see fit. It's like playing with building blocks to create your perfect data display!
Navigating the Pivot Table Editor
The Pivot Table Editor is an essential tool for customizing your pivot table. Here are some of the key features you’ll encounter:
- Rows: Use this area to define which data will appear as rows in your table.
- Columns: Choose which data will be represented as columns.
- Values: Specify the data you want to summarize or analyze.
- Filters: Apply filters to refine what data appears in your pivot table.
Taking the time to explore the Pivot Table Editor will help you unlock its full potential. You can easily tweak your table to get the most meaningful insights from your data!
Customizing Pivot Tables for User-Friendliness
Customizing your pivot table is crucial for enhancing its usability. You can adjust various settings to make it easier for others (or yourself!) to understand the data. Adding labels, changing layouts, and selecting appropriate values can drastically improve the overall presentation. To avoid common mistakes, refer to this resource: Pivot Table Mistakes to Avoid.
Some simple customization options include:
- Adjust Layout: Change the display between compact, outline, or tabular formats.
- Sort Data: Organize data in ascending or descending order for easier reading.
- Group Data: Combine similar entries to reduce clutter.
Add Filters and Slicers for Dynamic Data Interaction
Filters and slicers are fantastic tools to enhance your pivot table. They allow users to interact with the data more effectively by selecting only the information they want to see. Here’s how you can add them:
- Filters: Use this to limit the data displayed based on specific criteria.
- Slicers: These are visual filters that let users select specific values easily.
Incorporating these features makes your pivot tables not only more functional but also more engaging for users!
Formatting Options for Better Clarity
Formatting your pivot table is key to improving its clarity. You can adjust font sizes, colors, and borders to make your data stand out. Here are some options to consider:
- Highlight Totals: Use bold or color to draw attention to totals and key figures.
- Cell Formatting: Change the number formats (like percentages or currency) for better readability.
- Gridlines: Add or adjust gridlines to separate different sections of your table.
By using these formatting options, you can create pivot tables that are not only user-friendly but also visually appealing, making it easier for others to digest the information!
Enhancing Pivot Tables with Advanced Features
Incorporating Calculated Fields and Custom Formulas
One of the most powerful features of pivot tables in Google Sheets is the ability to create calculated fields. These fields allow you to perform calculations on your data right within the pivot table. This means you can easily derive new insights without needing to modify your original dataset! Learn how to add calculated fields here: Adding Calculated Fields in Google Sheets.
To create a calculated field, follow these straightforward steps:
- Select your pivot table.
- Open the Pivot Table Editor on the right side.
- Click on “Values” and then “Add calculated field.”
- Enter a name and your custom formula.
Calculated fields can be as simple as basic arithmetic or as complex as conditional statements. They truly enhance the functionality of your pivot tables, offering greater insights into your data!
Utilizing Google Sheets Add-ons for Enhanced Pivot Table Capabilities
Google Sheets has a variety of add-ons that can significantly improve your pivot table experience. These tools can automate tasks, provide advanced analytics, or enrich your data visualization. They save time and enhance the overall efficiency of data management! Boost your productivity with these tips: Boost Productivity with Google Sheets.
Some popular Google Sheets add-ons you might consider are:
- Power Tools - Automates repetitive tasks.
- Data Everywhere - Syncs data across different platforms seamlessly.
- Advanced Find and Replace - Quickly find and edit multiple values.
By integrating these add-ons, you can expand the capabilities of your pivot tables and streamline your data analysis processes!
Best Practices for Creating Effective Pivot Tables
Designing for User Understanding and Engagement
Creating pivot tables that are not only functional but also intuitive is key to user engagement. A well-designed pivot table can make data analysis a breeze! To achieve this, consider the following best practices:
- Use clear and concise headings.
- Limit the number of fields displayed to avoid clutter.
- Organize data in a logical order.
- Utilize consistent color schemes for visual clarity.
When designing your pivot tables, always keep the end user in mind. Think about what they need to see at a glance, and cater the table to those requirements!
Maintaining Data Accuracy and Integrity in Pivot Tables
It’s vital to maintain data accuracy in your pivot tables to ensure trustworthy results. Inaccurate data can lead to misleading insights and poor decision-making. Follow these strategies to keep your data integrity intact:
- Regularly check your source data for errors.
- Utilize data validation tools to minimize input mistakes.
- Update your pivot tables as new data comes in.
- Cross-reference results with original datasets to verify accuracy.
By prioritizing data accuracy, you can create pivot tables that truly reflect the insights your data holds, promoting confident decision-making!
Frequently Asked Questions about Pivot Tables in Google Sheets
Addressing Common Queries and Concerns
Many users have questions when it comes to using pivot tables effectively. Addressing these common queries can help demystify the process and boost user confidence. Here are a few frequently asked questions:
- Can I use pivot tables for large datasets? Yes! Google Sheets can handle large datasets, but performance may vary depending on your internet connection and device.
- Are pivot tables automatically updated? Pivot tables do not update automatically; you need to refresh them after changing the source data.
- Can I create charts from pivot tables? Absolutely! You can create charts based on the data in your pivot tables for better visualization.
Being equipped with answers to these questions can empower users to utilize pivot tables more effectively and with less hesitation!
Sharing Insights from Users and Experts
Insights from both users and experts can enhance our understanding of pivot tables. Many have shared valuable tips and tricks to improve usability and efficiency. Here are some highlights:
- “Always start with clean data to avoid headaches later!”
- “Experiment with different layouts to see what works best for your specific needs.”
- “Don’t be afraid to ask for help or look for tutorials online.”
Utilizing these insights from the community can help you create pivot tables that are not only effective but also user-friendly. It’s all about sharing knowledge to make data analysis a smoother experience for everyone!
Summarizing Key Takeaways and Next Steps
Reflecting on the Importance of User-Friendly Pivot Tables
Creating user-friendly pivot tables is essential for effective data analysis. They help transform complex data into digestible insights, making it easier for users to make informed decisions. By implementing the right techniques and strategies, anyone can master pivot tables!
Encouraging Continued Learning and Exploration
Learning about Google Sheets and pivot tables doesn’t end here! There are plenty of resources available to help you dive deeper. Consider exploring:
- Online tutorials and courses on Google Sheets.
- Webinars focusing on data analysis techniques.
- Books or blogs about advanced spreadsheet skills.
Keep expanding your knowledge to unlock the full potential of pivot tables. Happy analyzing!