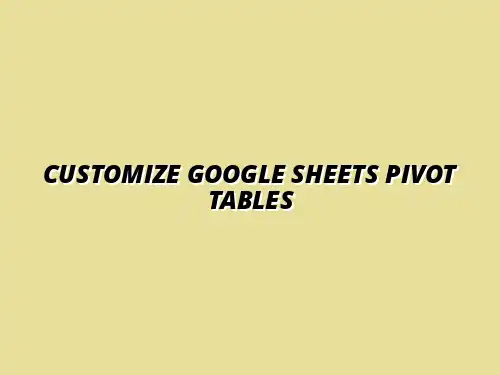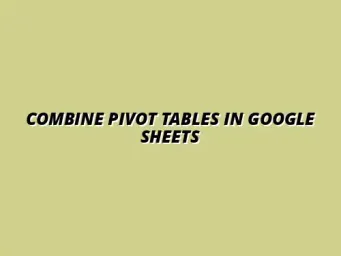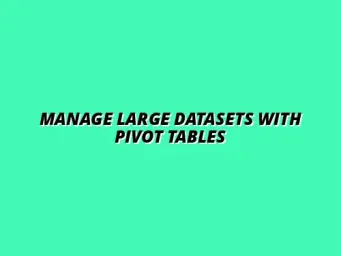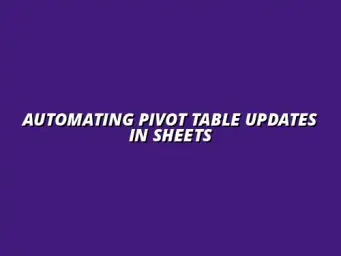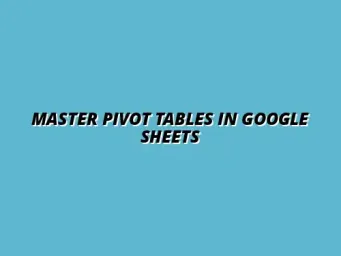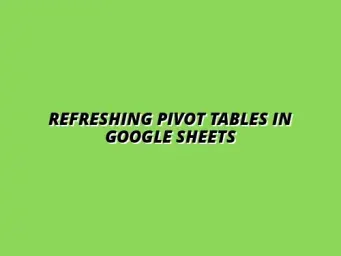Understanding Pivot Table Basics in Google Sheets
When diving into data analysis, it's essential to grasp the fundamentals of pivot tables in Google Sheets. A pivot table is a powerful tool that allows you to summarize and analyze large amounts of data quickly and efficiently. By utilizing pivot tables, you can turn intricate data sets into clear and organized reports that offer valuable insights! To learn more about mastering pivot tables, check out this comprehensive guide: Mastering Pivot Tables in Sheets.
In essence, pivot tables help you extract meaningful information from complex data. They enable you to rearrange and group your data dynamically, providing flexibility in how you view your information. This makes them invaluable for anyone looking to make data-driven decisions!
Defining Pivot Tables and Their Purpose
What is a Pivot Table?
A pivot table is a data processing tool used in Google Sheets that lets users summarize data from a larger data set. It allows you to view your data from different perspectives without altering the original data. You can quickly see totals, averages, and other statistics simply by dragging and dropping fields in the pivot table editor! For a deeper understanding of using pivot tables, consider this resource: Using Pivot Tables in Google Sheets.
Essentially, a pivot table takes the hard work out of organizing data. Instead of manually sorting through numbers, you can create a concise summary that highlights the most important information. This makes it easier to draw conclusions and identify trends in your data.
Benefits of Using Pivot Tables in Data Analysis
There are several key benefits to using pivot tables in your data analysis. Here are some of the most notable advantages:
- Efficiency: Quickly summarize vast amounts of data in a few clicks.
- Flexibility: Easily rearrange data to view it from different angles.
- Insights: Identify trends and patterns that might not be visible in raw data.
- Customization: Tailor your summaries with various filters and grouping options.
By leveraging these benefits, you can enhance your decision-making process and improve your overall data analysis skills. Pivot tables are indeed a game changer when it comes to working with data!
Core Functions of Pivot Tables in Google Sheets
Summarizing Large Data Sets
One of the primary functions of a pivot table is its ability to summarize large data sets quickly. Rather than sifting through countless rows and columns, you can generate summaries that represent your data's key points. This simplification is crucial for effective data analysis. Learn more about the basics of creating pivot tables here: Creating Pivot Tables in Google Sheets.
Moreover, you can aggregate data using various functions like sum, average, count, and more. This means you can directly see the total sales, average scores, or any other metric without getting lost in the details!
Analyzing Data Trends and Patterns
Pivot tables also excel in helping you analyze data trends and patterns. By breaking down your data into categories, you can easily spot fluctuations over time. This capability is essential for understanding changes in your business or research metrics. Mastering pivot tables can significantly improve your data analysis workflow, as shown in this guide: Mastering Pivot Tables in Sheets.
Some common ways to analyze trends using pivot tables include:
- Time series analysis: Track changes over specific time frames.
- Category comparisons: Compare different groups or segments within your data.
- Percentage of totals: Understand how each data point contributes to the overall picture.
With these powerful functions, pivot tables not only simplify your data but also provide deep insights that can guide your future actions. This makes mastering pivot tables a key skill for anyone involved in data-driven projects!
Advanced Techniques for Customizing Pivot Table Layouts
When you're ready to dive deeper into Google Sheets, it's time to explore some advanced techniques for customizing your pivot tables. These techniques can help you analyze data more dynamically and present it in a user-friendly way. By leveraging features like calculated fields and slicers, you can make your data analysis more insightful and visually appealing! Improving your Google Sheets skills can also be enhanced by learning automation tips, like those found here: Google Sheets Automation Tips.
Utilizing Calculated Fields for Dynamic Data Analysis
Calculated fields are a powerful feature of pivot tables that allow you to create custom metrics based on your existing data. These fields enable you to perform calculations on your data right within the pivot table, making it easier to derive value without altering the original data set. This means you can create new insights simply by adding a formula!
To create a calculated field, follow these simple steps:
- Select your pivot table in Google Sheets.
- Open the Pivot Table Editor on the right side of your screen.
- Click on "Values" and then select "Add Calculated Field."
- Enter your formula using existing fields and click "OK."
Examples of Common Calculated Fields Used
Here are some common calculated fields that you might find useful:
- Profit Margin: (Total Revenue - Total Costs) / Total Revenue
- Percentage of Total: (Individual Value / Grand Total) * 100
- Average Sales: Total Sales / Number of Transactions
Using calculated fields can greatly enhance how you interpret your data. It gives you the flexibility to create metrics that align closely with your analytical needs!
Enhancing User Experience with Slicers
Slicers are another fantastic feature that can improve your pivot table’s usability. They allow you to filter data visually and make the pivot table interactive for users. Slicers make it easy for users to focus on specific data points without getting lost in a sea of numbers! Learn how to format your pivot tables effectively for better presentation here: Formatting Pivot Tables in Google Sheets.
Here’s how you can add slicers to your pivot table:
- Click anywhere on your pivot table.
- Go to the menu and select "Data," then choose "Add a Slicer."
- In the Slicer dialog box, select the field you want to filter by.
- Click "OK" to add the slicer to your sheet.
Understanding Slicers and Their Benefits
Slicers provide an intuitive way to filter data, making it easier for users to analyze information. They offer several benefits:
- Visual representation of filters, enhancing user engagement.
- Easy accessibility to refine data analysis without complex steps.
- Ability to apply multiple filters simultaneously for in-depth insights.
This makes them a valuable tool in your data analysis arsenal. With slicers, you turn your static pivot tables into interactive dashboards! Automating Google Sheets notifications can further streamline your workflow: Automate Google Sheets Notifications.
Common Challenges and Solutions in Pivot Table Customization
While customizing pivot tables can be highly rewarding, you might face some challenges along the way. Understanding these common issues and how to resolve them can save you time and frustration. Let's tackle some frequent problems and find effective solutions!
Addressing Common Issues with Pivot Table Layouts
One of the main issues users encounter is data refresh problems. If your source data changes, your pivot table may not automatically reflect those changes unless you refresh it. It's essential to maintain accuracy in your analysis!
Resolving Data Refresh Issues
Here are some tips to ensure your pivot table updates correctly:
- Use the "Refresh" option under the "Data" menu to manually update your pivot table.
- Set up your pivot table to refresh automatically when the sheet is opened.
- Check for any filters applied that may be hiding new data.
By following these steps, you'll keep your pivot tables accurate and up-to-date for better analysis!
Frequently Asked Questions About Pivot Table Customization
Many users have questions about the limitations and customization options of pivot tables in Google Sheets. Addressing these inquiries can help you become more confident in using pivot tables effectively!
What are the limitations of Pivot Tables in Google Sheets?
Some common limitations include:
- Inability to create pivot tables from more than one data source.
- Restrictions on the types of calculations you can perform in calculated fields.
- Limited styling options compared to other Google Sheets features.
Can I customize the look and feel of a pivot table beyond basic formatting?
Yes, you can customize the appearance of your pivot table to some extent! You can adjust fonts, colors, and borders to improve visual presentation. However, advanced design features may require using Google Sheets in combination with other tools for more extensive customization!
Summary and Next Steps for Enhancing Data Analysis Skills
By mastering the advanced techniques for customizing pivot tables, you can significantly enhance your data analysis skills. Whether you're utilizing calculated fields or slicers, these tools will help you present data in a more insightful and engaging way!
Recap of Key Customization Techniques
Remember to:
- Explore calculated fields for custom metrics.
- Use slicers to make your pivot tables more interactive.
- Stay proactive in resolving common issues like data refresh problems.
Encouraging Further Exploration of Google Sheets Features
Don’t stop here! Explore more features in Google Sheets to boost your data handling capabilities. The more you practice, the better you'll become at transforming raw data into meaningful insights! This further exploration of pivot tables can be a great next step: Mastering Pivot Tables in Sheets.