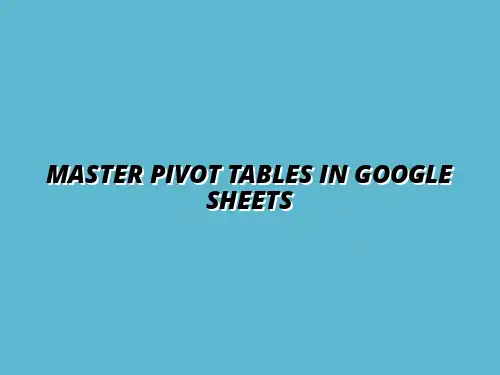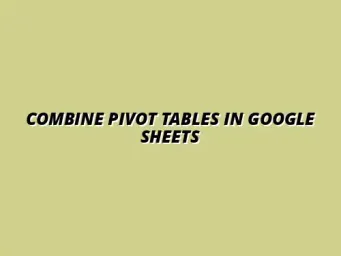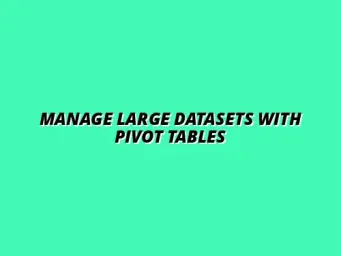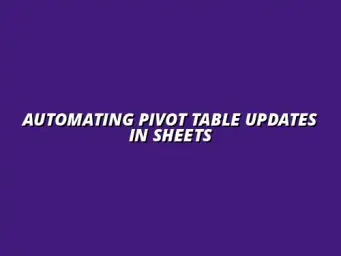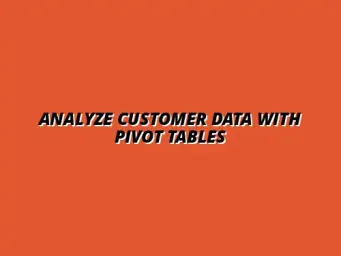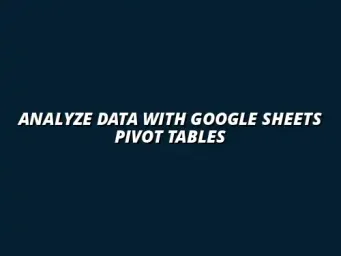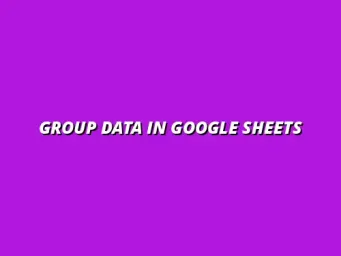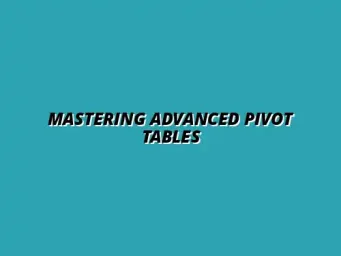Understanding the Basics of Pivot Tables in Google Sheets
When diving into data analysis, one of the most powerful tools at your disposal is the pivot table in Google Sheets. It allows you to summarize and analyze large datasets quickly. Understanding the fundamentals of pivot tables can help you make sense of your data and draw valuable insights!
In essence, a pivot table is a dynamic table that lets you reorganize and summarize your data in a way that's easy to read and interpret. This is especially useful when you have a lot of information, as it enables you to focus on the key data points that matter most. To truly master pivot tables, check out this comprehensive guide on mastering pivot tables in Google Sheets.
Defining Pivot Tables: Purpose and Functionality
So, what exactly is a pivot table? It’s a tool that allows you to rearrange your data without altering the original dataset. You can group, filter, and aggregate your data to reveal trends and patterns, making it an essential aspect of effective data management.
The primary purpose of pivot tables is to simplify data analysis by allowing users to pivot or rotate the data, giving them different perspectives. This functionality enables you to explore various angles of your data simply and intuitively!
- Summarization: Quickly summarize large datasets.
- Grouping: Group data based on different categories.
- Filtering: Filter data to focus on specific criteria.
- Aggregation: Perform calculations like sums and averages.
The Role of Pivot Tables in Data Analysis
Pivot tables play a crucial role in data analysis by allowing you to transform complex data into manageable insights. By summarizing data points, you can identify trends, patterns, and outliers that could be significant for your project!
For instance, if you have sales data from different regions, a pivot table can help you quickly see which regions are performing well and which aren’t. This is invaluable for making informed business decisions. Effective data visualization is key to interpreting your findings; learn more about effective data visualization in Google Sheets.
Key Features of Pivot Tables in Google Sheets
Google Sheets offers various features that make pivot tables an efficient tool for data analysis. Some of these key features include:
- Drag-and-Drop Interface: Easily rearrange your data by dragging fields.
- Custom Calculations: Use built-in functions for personalized data summaries.
- Filter Options: Filter data to display only relevant information.
- Dynamic Updates: Automatically refresh data when your original data changes.
These features provide flexibility and control, making pivot tables a preferred choice for many users looking to analyze their data comprehensively!
Setting Up Your First Pivot Table
Creating your first pivot table might seem intimidating, but it's actually straightforward! The initial step in doing so is preparing your data appropriately to ensure effective analysis. This means ensuring your data is clean, organized, and free from errors. Learn how to create pivot tables in Google Sheets step-by-step.
It's essential to have your data in a tabular format, with headers for each column. This setup makes it easier to create meaningful summaries and analyses. Remember, the more organized your data, the more insightful your pivot table results will be!
Preparing Your Data for Pivot Table Creation
To set the stage for a successful pivot table, start by preparing your data. This involves ensuring that your dataset is structured properly, as this greatly affects the analysis outcome.
- Ensure headers are clearly defined for each column.
- Remove any unnecessary empty rows or columns.
- Check for consistent data formats (e.g., dates, numbers).
- Eliminate duplicate entries that may skew results.
When your data is set up correctly, you set yourself up for success in analyzing the information effectively!
Organizing Data Properly for Effective Analysis
Proper organization of your data is key to making the most out of your pivot tables. A well-structured dataset not only enhances the readability of the pivot table but also increases the accuracy of your insights.
Consider segmenting your data into categories that make sense for your analysis. For example, if you're analyzing sales data, you might want to categorize by region, product type, or customer demographics. This categorization allows for more targeted analysis! To improve your data analysis further, explore tips and tricks on analyzing data with Google Sheets pivot tables.
Essential Formatting Tips for Data Ranges
Formatting plays a significant role in how your pivot table will look and function. Be sure to format your data ranges correctly before you create a pivot table. This includes using consistent data types and removing any irrelevant information.
- Use bold headers to make your data easier to identify.
- Apply number formatting for monetary values.
- Ensure date fields are formatted uniformly.
These formatting tips will help ensure that your pivot table is clear and easy to interpret, ultimately leading to better insights! Let's move on to the exciting part – creating your pivot table!
Creating a Pivot Table Step-by-Step
Now that your data is ready, it’s time to create your first pivot table! This can be done in just a few steps within Google Sheets, making it accessible for everyone. I'm excited to show you how!
The process is intuitive and user-friendly, even for those who may not have much experience with spreadsheets. Just follow along, and you’ll have your first pivot table up and running in no time.
Accessing the Pivot Table Tool in Google Sheets
To get started, open your Google Sheets document and navigate to the menu. Here’s how to access the pivot table tool:
- Click on the “Data” menu at the top of the screen.
- Select “Pivot table” from the dropdown options.
- Choose whether you want to create it in a new sheet or the existing one.
Once you select your preference, Google Sheets will create a blank pivot table for you to start customizing!
Choosing Data Ranges and Settings for Your Pivot Table
After accessing the pivot table tool, you’ll need to select the data range you want to analyze. Make sure it covers all relevant data points!
- Select your desired range in the “Data range” field.
- Set up your pivot table by dragging fields to Rows, Columns, Values, and Filters.
- Use the settings to choose how you want to summarize your data.
With everything set up, your pivot table will be ready to provide valuable insights from your data! Enhance your visualizations by learning about Google Sheets data visualization tips.
Addressing Common Challenges with Pivot Tables
While using pivot tables in Google Sheets can be incredibly beneficial, it's not uncommon to encounter some challenges along the way. Understanding these challenges can help you effectively troubleshoot and maintain smooth functionality. In this section, I'll guide you through some common issues and provide solutions that will help you get the most out of your pivot tables!
Troubleshooting Common Issues in Google Sheets
When working with pivot tables, you might face errors or unexpected results. One critical area to focus on is identifying errors in pivot table calculations. These errors often arise from incorrect data ranges, missing data, or improper formatting. Taking the time to troubleshoot these issues is key to ensuring accurate results!
- Check for blank rows or columns in your data range.
- Ensure all data types are consistent (e.g., numbers vs. text).
- Review the calculation methods you've chosen.
Identifying Errors in Pivot Table Calculations
Errors in your pivot table calculations can lead to misleading information. Common errors include summation errors or incorrect averages. To resolve these, double-check your source data and ensure the calculations are set to the desired format.
For example, if your pivot table isn't reflecting the correct totals, you may need to verify the data range selected. Small oversights can lead to big discrepancies in your analysis!
Resolving Data Refresh Issues and Their Impact
Sometimes, your pivot table might not reflect the latest changes made to the source data. This is often due to data refresh issues. It’s essential to understand how to refresh your pivot table to keep your analysis up-to-date. Streamline your workflow with tips on streamlining data entry with Google Sheets.
- Click on the pivot table, go to the "Data" menu, and select "Refresh."
- Set your pivot table to automatically refresh upon opening the sheet.
- Ensure any add-ons or scripts that might affect data updates are functioning correctly.
Frequently Asked Questions about Pivot Tables
As I dive deeper into pivot tables, I often come across some frequently asked questions. Understanding these FAQs can help clarify any confusion and enhance your pivot table skills!
How Do Pivot Tables Differ from Regular Tables?
Pivot tables and regular tables serve different purposes in data analysis. While regular tables display data in a fixed format, pivot tables allow for greater flexibility. You can easily manipulate pivot tables to summarize and analyze various aspects of your data, making them a powerful tool for data insights.
- Pivot tables summarize large datasets.
- They allow for dynamic rearrangement of data.
- Pivot tables can perform calculations on the fly.
Can Pivot Tables Be Used with Google Sheets Add-ons?
Absolutely! Google Sheets offers a variety of add-ons that enhance the functionality of pivot tables. You can use add-ons to integrate advanced analytics, automate tasks, or even connect your pivot tables to external data sources. It's an excellent way to get more from your pivot tables!
Advanced Techniques for Enhancing Your Pivot Tables
Once you've mastered the basics, it's time to explore some advanced techniques to further enhance your pivot tables. These methods will help you improve your data presentation and analysis! For more advanced pivot table techniques, consider this resource on mastering pivot tables in Sheets.
Utilizing Slicers and Filters for Dynamic Data Interaction
One great way to make pivot tables more interactive is to use slicers and filters. These tools allow users to quickly segment data based on specific criteria without needing to manipulate the pivot table structure constantly.
- Use slicers to create visual filters that make data selection easy.
- Apply filters directly to the pivot table for quick data insights.
- Combine multiple slicers for multifaceted analysis.
Incorporating Graphs and Charts to Visualize Pivot Table Data
Another effective technique is incorporating graphs and charts. Visualizing your pivot table data can make complex information easier to understand. Google Sheets allows you to create various types of charts directly from your pivot table data.
- Choose from bar, line, or pie charts based on your data needs.
- Link your charts directly to the pivot table for real-time updates.
- Customize your charts for better clarity and presentation.
Integrating Other Google Tools for Comprehensive Analysis
Don't forget that Google Sheets can be integrated with other Google tools, enhancing your analysis capabilities. Tools like Google Forms or Google Data Studio can provide additional layers of data collection and reporting.
Utilizing these integrations can streamline your workflow and help you extract even greater insights from your data!
Best Practices for Efficient Use of Pivot Tables
To maximize the effectiveness of your pivot tables, following best practices is essential. These practices will ensure that your analysis remains accurate and reliable.
Maintaining Data Integrity and Accuracy in Analysis
Data integrity is crucial when working with pivot tables. Always verify your source data to ensure accuracy. Any errors in the source can lead to incorrect conclusions.
- Regularly audit your data.
- Use data validation methods to prevent errors.
- Backup your data before making significant changes.
Organizing and Sharing Pivot Tables for Team Collaboration
When working as part of a team, organization and sharing become vital. Properly labeled pivot tables can help your colleagues understand your work better. Google Sheets allows easy sharing options that enhance collaboration.
- Use clear and descriptive names for your pivot tables.
- Provide documentation or notes explaining your findings.
- Encourage feedback from team members to improve analysis.
Reflecting on Key Insights and Future Learning Opportunities
By addressing common challenges, exploring advanced techniques, and following best practices, you're well on your way to mastering pivot tables in Google Sheets. However, there's always more to learn!
Continuing Education Resources for Google Sheets Users
To keep your skills sharp, consider exploring some educational resources and communities. They can provide valuable insights and support as you navigate the world of data analysis.
Online Courses and Tutorials for Advanced Skills
Many online platforms offer courses specifically tailored for Google Sheets users. These courses often cover topics such as advanced pivot tables, data visualization, and data analysis techniques.
- Check platforms like Coursera or Udemy for relevant courses.
- Look for YouTube tutorials for quick tips and tricks.
- Explore Google’s own learning resources for comprehensive guides.
Communities and Forums for Ongoing Support
Engaging with communities can provide ongoing support as you continue to improve your skills. Forums and online groups are great places to ask questions, share experiences, and learn from others.
- Join Google Sheets-related groups on platforms like Reddit or Facebook.
- Participate in discussions on Quora to get expert advice.
- Attend webinars or local workshops to connect with fellow users.