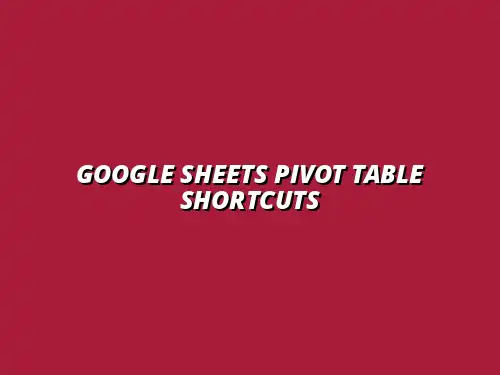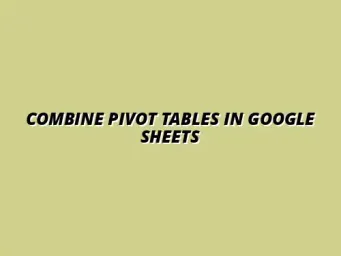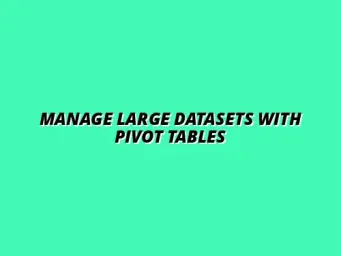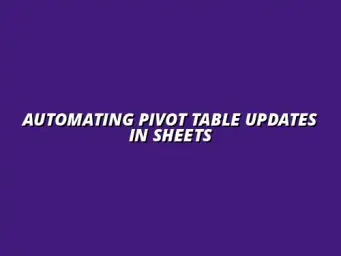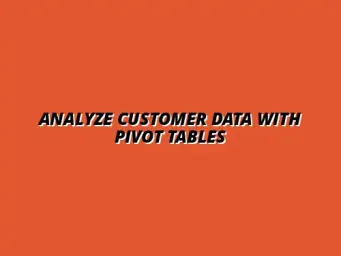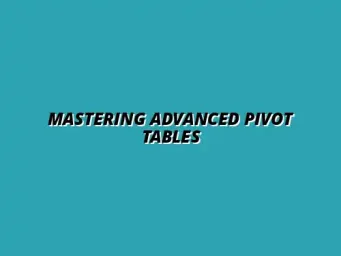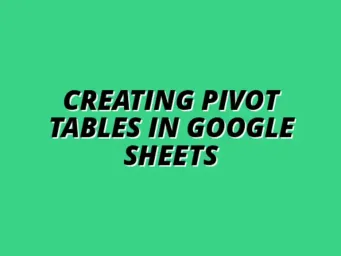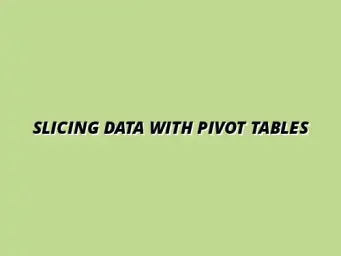Understanding Pivot Tables in Google Sheets
When working with large amounts of data, understanding how to use pivot tables in Google Sheets can transform the way you analyze and present information. A pivot table is a powerful tool that allows users to summarize, analyze, and organize data quickly. It helps in drawing insightful conclusions without needing advanced statistical skills.
What Are Pivot Tables and Their Importance?
Defining Pivot Tables and Their Uses
A pivot table is a data processing tool that enables users to rearrange or “pivot” data to see it from different angles. This means you can easily group data by categories, perform calculations, and create a summary report that’s easy to read. Businesses often use pivot tables for sales analysis, reporting trends, and making data-driven decisions. To truly master pivot tables, check out this comprehensive guide on mastering pivot tables in Google Sheets.
Another use for pivot tables is to identify patterns within data. For example, you can quickly see which products are selling best in certain regions or what times of year are most profitable. This kind of analysis is crucial for strategizing future actions based on past performance.
Key Features of Pivot Tables in Google Sheets
Pivot tables come with several key features that make them handy for users:
- Data Segmentation: Easily group data by categories or fields.
- Summarization: Perform functions like sum, average, count, and more directly in the pivot table.
- Dynamic Updates: Refresh data with a click to reflect changes in your dataset.
- Interactive Reports: Create reports that allow users to drill down into specific data points.
These features enhance data interpretation, making it easier to create concise reports that highlight important insights. As you become more familiar with pivot tables, you’ll find they are integral to effective data management and analysis. Learn more about effective data management with Google Sheets to maximize your results.
Key Pivot Table Shortcuts for Enhanced Productivity
Essential Keyboard Shortcuts for Creating Pivot Tables
Step-by-Step Guide to Accessing Pivot Tables Quickly
Using keyboard shortcuts can save you a lot of time when creating and managing pivot tables. Here’s a simple step-by-step guide to access pivot tables quickly:
- Open your Google Sheets document.
- Select the data range you want to analyze.
- Press Alt + D + P (Windows) or ⌘ + Option + P (Mac) to create a pivot table.
- Follow the prompts to set up your pivot table!
This quick access enables you to focus more on analyzing your data rather than navigating through menus. The faster you can create pivot tables, the more efficient your workflow becomes. Discover more time-saving tips in this guide on essential Google Sheets shortcuts.
Using Keyboard Shortcuts to Streamline Data Organization
Once you've set up your pivot table, there are additional keyboard shortcuts that can help streamline your data organization:
- Ctrl + Z: Undo any changes made.
- Ctrl + Shift + L: Toggle filters on and off.
- Ctrl + R: Fill right.
- Ctrl + C: Copy selected cells.
- Ctrl + V: Paste copied cells.
These shortcuts can make it much easier to adjust your pivot table without unnecessary clicks, allowing you to focus on the data insights instead! For more advanced formatting shortcuts, explore this resource on Google Sheets formatting keyboard shortcuts.
Common Shortcuts for Navigating Pivot Tables
Efficient Navigation Through Rows and Columns
Navigating through your pivot table can be done swiftly with the right shortcuts. Here are some common ones:
- Arrow Keys: Move between cells.
- Tab: Move to the next cell to the right.
- Shift + Tab: Move to the previous cell to the left.
Using these shortcuts allows for quick adjustments and inspections of your data without losing focus on the overall analysis. You’ll find that the more comfortable you are with navigation, the easier it gets to manipulate data within your pivot tables.
Shortcuts for Modifying Pivot Table Layouts
To customize your pivot tables effectively, there are shortcuts you can use to modify layouts quickly:
- Ctrl + Shift + +: Add a new row or column.
- Ctrl + -: Remove selected rows or columns.
- Ctrl + H: Hide the selected pivot table field.
These shortcuts help simplify your workflow, making it easy to tailor pivot tables to your specific needs without getting bogged down in manual adjustments. Avoid common pitfalls by reading about pivot table mistakes to avoid.
Specialized Shortcuts for Data Analysis in Pivot Tables
Quickly Filtering and Sorting Data in Pivot Tables
Efficient data analysis can be achieved using various shortcuts for filtering and sorting:
- Ctrl + Shift + F: Open the filter menu for selected data.
- Alt + Down Arrow: Open the filter options for a column.
- Ctrl + Shift + S: Sort data in ascending order.
Implementing these shortcuts helps you quickly sift through large datasets to find the information you need. The ability to filter and sort rapidly is a game changer in data analysis, enabling better decision-making.
Shortcuts for Refreshing and Updating Pivot Table Data
Keeping your pivot table data up to date is essential. Here are shortcuts specifically for refreshing data:
- Alt + F5: Refresh the pivot table.
- Ctrl + R: Recalculate formulas in the sheet.
These actions ensure that your pivot table reflects the most current data, giving you accurate insights. Regularly refreshing your data can make a significant impact on your analysis and reporting. Learn how to create pivot tables in Google Sheets efficiently.
Effective Tips for Using Pivot Table Shortcuts
Customizing Your Pivot Table Shortcuts for Better Workflow
Creating User-Defined Shortcuts in Google Sheets
For a more personalized experience, you can create user-defined shortcuts in Google Sheets. This allows you to tailor your shortcuts to fit your unique workflow. Here’s how:
- Go to the “Extensions” menu in Google Sheets.
- Select “Macros” and then “Record Macro.”
- Perform the actions you want to record.
- Assign a keyboard shortcut to your recorded actions.
Custom shortcuts can save you time and help you work more efficiently by allowing you to perform routine tasks with just a few keystrokes!
Integrating Shortcuts with Other Google Sheets Features
Another great way to enhance your productivity is to integrate pivot table shortcuts with other Google Sheets features:
- Use conditional formatting: Apply rules to highlight important data.
- Combine with charts: Visualize your pivot table data for better insights.
- Link with Google Forms: Automatically update your pivot table with new data submissions.
By blending various features with pivot tables, you can create a powerful toolset that enhances your data analysis capabilities. Automate repetitive tasks using Google Sheets scripts.
Common Challenges with Pivot Table Shortcuts and Solutions
Resolving Issues with Shortcut Functionality
While shortcuts are incredibly useful, you might encounter some challenges. Common issues include:
- Shortcuts not working: Check if the correct cells are selected.
- Conflicting shortcuts: Some shortcuts may overlap with browser commands.
- Browser compatibility: Ensure you’re using a supported browser like Chrome.
Most of these issues can be resolved with a bit of troubleshooting, ensuring a smoother experience while working with pivot tables.
Adapting Shortcuts for Different Operating Systems
If you switch between Windows and Mac, you’ll notice some shortcuts vary. Here are some tips for adapting:
- Familiarize yourself with common differences, such as using ⌘ instead of Ctrl.
- Customize shortcuts based on the operating system you use most frequently.
- Practice regularly to get comfortable with both sets of shortcuts.
By understanding the nuances between operating systems, you can maintain productivity without missing a beat!
Frequently Asked Questions About Pivot Table Shortcuts
Addressing Common Inquiries
What Are the Most Useful Shortcuts for Beginners?
For beginners, focusing on a few key shortcuts is essential. Some of the most useful include:
- Ctrl + P: Print your pivot table.
- Ctrl + C and Ctrl + V: Copy and paste data quickly.
- Alt + F5: Refresh your data easily!
These shortcuts lay a strong foundation for mastering pivot tables and will significantly enhance your efficiency.
How Can I Remember Pivot Table Shortcuts Easily?
To make remembering pivot table shortcuts easier, consider the following strategies:
- Make a cheat sheet: Write down your favorite shortcuts and keep it nearby.
- Practice regularly: The more you use them, the more familiar they become.
- Use visual cues: Color-code your cheat sheet or create flashcards!
With a little practice and some handy reference materials, you’ll soon have these shortcuts at your fingertips!
Best Practices for Utilizing Pivot Table Shortcuts
Using pivot table shortcuts effectively can significantly boost your productivity. By integrating these shortcuts into your daily workflow, you’ll become more efficient in organizing and analyzing data. Here, I’ll share some best practices to maximize your experience with pivot tables in Google Sheets.
One effective way to start is by creating a cheat sheet that lists all the shortcuts you frequently use. This will serve as a quick reference guide that you can keep at your desk or save as a document. It helps to have it handy, especially when you're in the middle of a data analysis task and need a reminder of a specific shortcut.
Integrating Shortcuts into Your Daily Workflow
Integrating shortcuts into your workflow means making them a habit. By consciously using shortcuts instead of mouse clicks, you will gradually build muscle memory. Here’s how you can effectively incorporate them:
- Practice using one new shortcut each day until it feels comfortable.
- Map out your most common tasks and identify where shortcuts can save time.
- Share your progress with colleagues to stay motivated and accountable.
As you become more familiar with the shortcuts, tasks that once took several steps can be completed in mere seconds! This not only promotes efficiency but also improves your overall confidence in navigating Google Sheets.
Creating a Cheat Sheet for Quick Reference
A cheat sheet is an invaluable tool for anyone looking to master pivot table shortcuts. It's a simple yet effective method to ensure you have all the essential shortcuts at your fingertips. When creating your cheat sheet, consider including:
- Commonly used shortcuts for creating and modifying pivot tables.
- Navigation shortcuts for moving through rows and columns.
- Special shortcuts for filtering and sorting data.
Design your cheat sheet to be visually appealing and easy to read. You can use colors or headings to categorize different types of shortcuts. This way, you can quickly find what you need when working on your data!
Encouraging Team Collaboration with Shared Shortcuts
Sharing shortcuts with your team promotes collaboration and creates a unified approach to data management. When everyone in your team is on the same page regarding shortcuts, it can lead to faster project completion. Here are some ways to encourage this culture:
- Organize team training sessions to teach shortcuts.
- Create a shared document where everyone can contribute their favorite shortcuts.
- Encourage team members to provide feedback on shortcuts that work best for them.
Through teamwork and communication, you can enhance everyone's skill set and make the process of using pivot tables more enjoyable and productive.
Optimizing Your Google Sheets Experience with Pivot Tables
To get the most out of your Google Sheets experience, it’s essential to leverage pivot tables for advanced data insights. They are not just about presenting data; they can also help you uncover trends and make informed decisions. Let’s explore how to optimize your work with pivot tables effectively.
Optimizing your use of pivot tables can significantly enhance your report generation process. By understanding how to display your data dynamically, you can turn piles of numbers into meaningful insights quickly.
Leveraging Pivot Tables for Advanced Data Insights
Pivot tables allow you to analyze large data sets and provide insights that might not be evident at first glance. Here are several ways to leverage pivot tables for deeper analysis:
- Group data by categories to identify trends.
- Use calculated fields to perform custom calculations.
- Analyze data over time to see changes and patterns.
When you harness the power of pivot tables effectively, you can transform ordinary data into a powerful narrative for stakeholders and decision-makers alike. It’s all about finding the best way to present your findings!
Enhancing Report Generation with Pivot Tables
The reporting process can be tedious, but pivot tables can simplify it immensely. They allow you to create dynamic reports that automatically update as your data changes. Here are tips to enhance your reporting:
- Use pivot charts alongside tables for visual representation.
- Customize the appearance of your pivot tables for clarity.
- Schedule regular updates to ensure your reports reflect recent data.
By incorporating pivot tables into your reporting process, you'll save time and provide valuable insights to your audience. It’s a win-win!
Case Studies of Effective Pivot Table Usage in Business
Many businesses have leveraged pivot tables to improve decision-making and operational efficiency. By studying their approaches, you can find inspiration for your own work. Here are some notable examples:
- A retail company used pivot tables to analyze sales data by region and increase stock efficiency.
- A marketing team utilized pivot tables to evaluate campaign performance and optimize budgets.
- A non-profit organization analyzed donation trends with pivot tables for targeted fundraising efforts.
These case studies demonstrate that with the right tools and techniques, pivot tables can lead to significant results across various industries!
Reflecting on the Benefits of Mastering Pivot Table Shortcuts
Mastering pivot table shortcuts can lead to noticeable improvements in productivity and data management. When you streamline your processes, you free up time for more critical analysis and creative thinking. Let’s reflect on the benefits.
Being proficient with shortcuts not only saves time but also enhances your confidence in using Google Sheets effectively. Here are some key benefits you might experience:
- Faster data analysis and reporting.
- Increased accuracy by reducing repetitive mouse clicks.
- Enhanced collaboration within teams, leading to better results.
As you consider these advantages, think about how mastering these skills can make your work life easier and more fulfilling!
Assessing Productivity Improvements and Time Savings
It's essential to regularly assess how mastering pivot table shortcuts impacts your workflow. By tracking your performance, you can identify areas for further improvement. Here are some ways to evaluate your progress:
- Keep a log of time spent on pivot table tasks before and after learning shortcuts.
- Solicit feedback from colleagues about changes in your efficiency.
- Set specific goals for what you aim to achieve with these shortcuts.
Monitoring your productivity gives you a clear picture of how effective your pivot table use is, helping you stay motivated to continue learning!
Setting Future Goals for Enhanced Data Management Skills
With every new skill you acquire, it’s crucial to set future goals to keep progressing. Think about where you want to be with your data management skills in the coming months. Consider these goals:
- Explore advanced features of pivot tables, such as slicers or timelines.
- Share your knowledge with others and help them improve their skills.
- Stay updated with new Google Sheets features that can enhance your pivot table usage.
By setting these goals, you’ll not only enhance your skills but also contribute to a more knowledgeable and capable team. Now, that’s something to strive for!